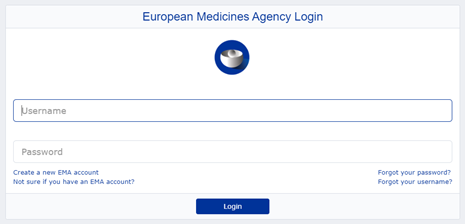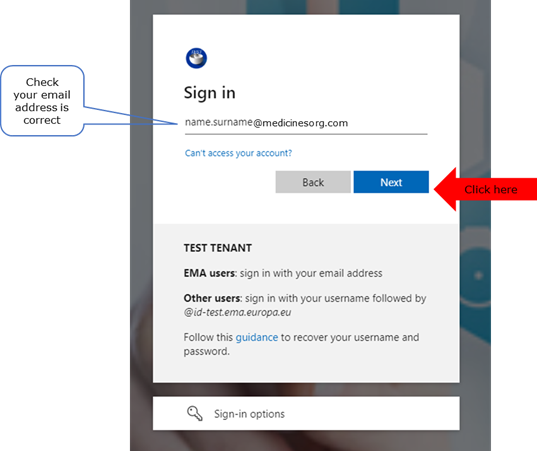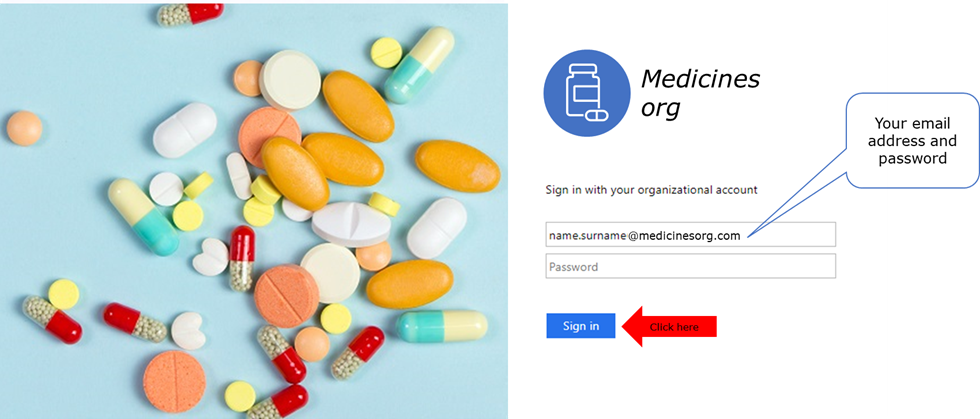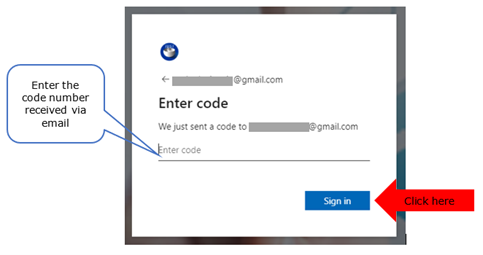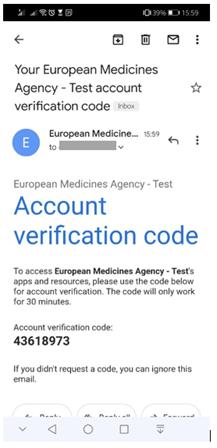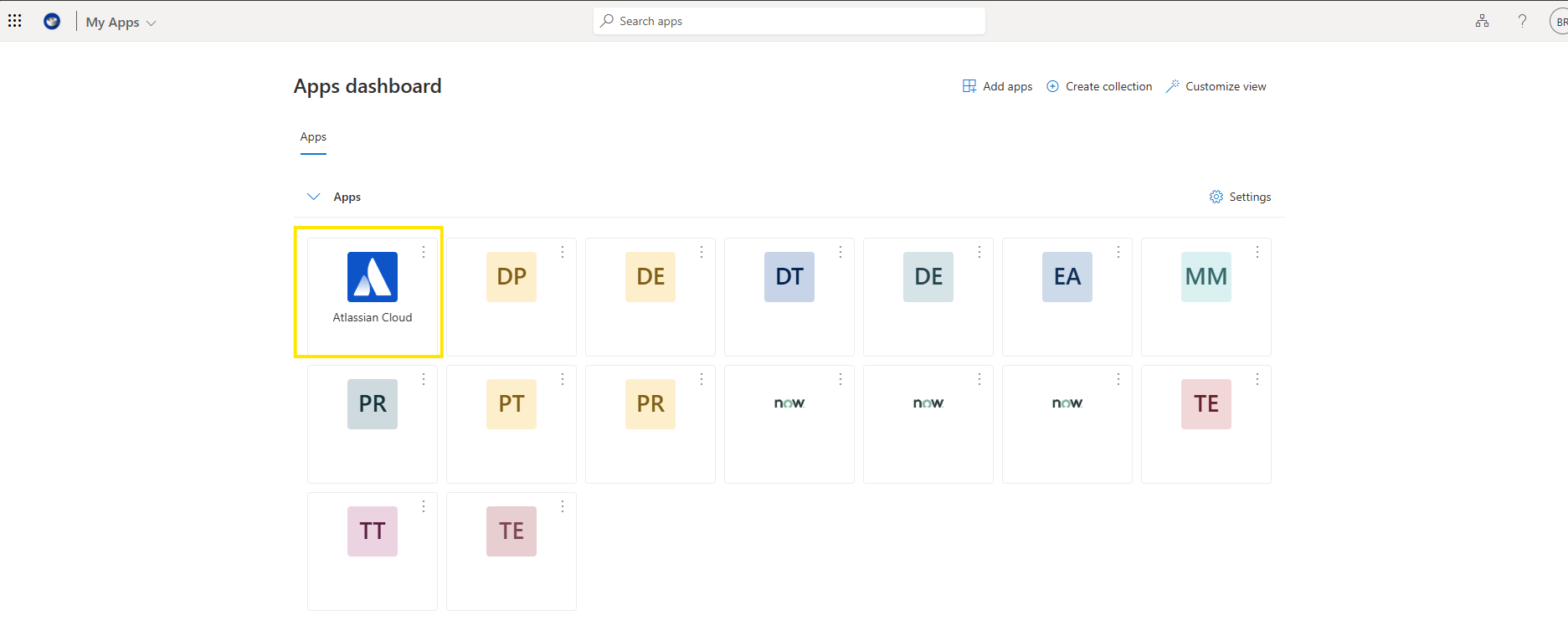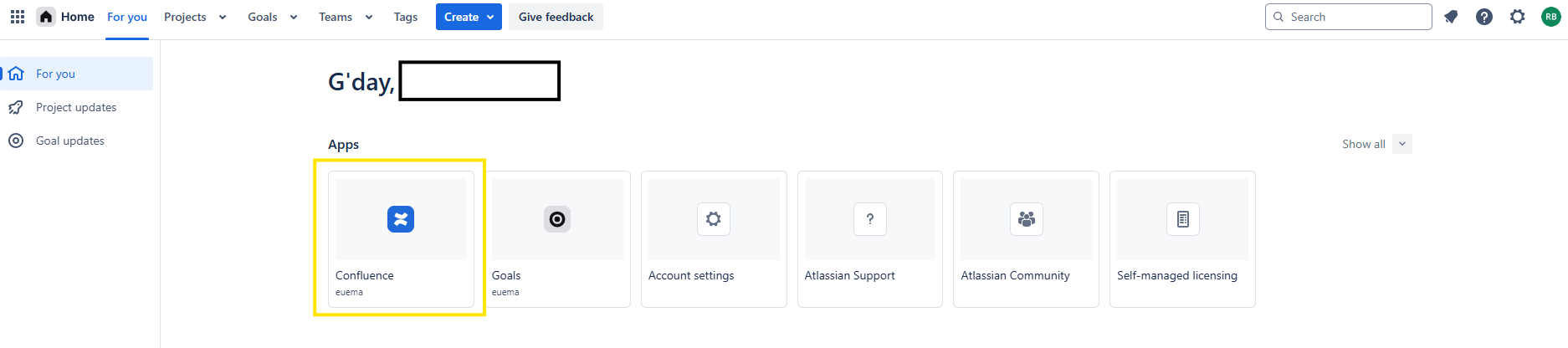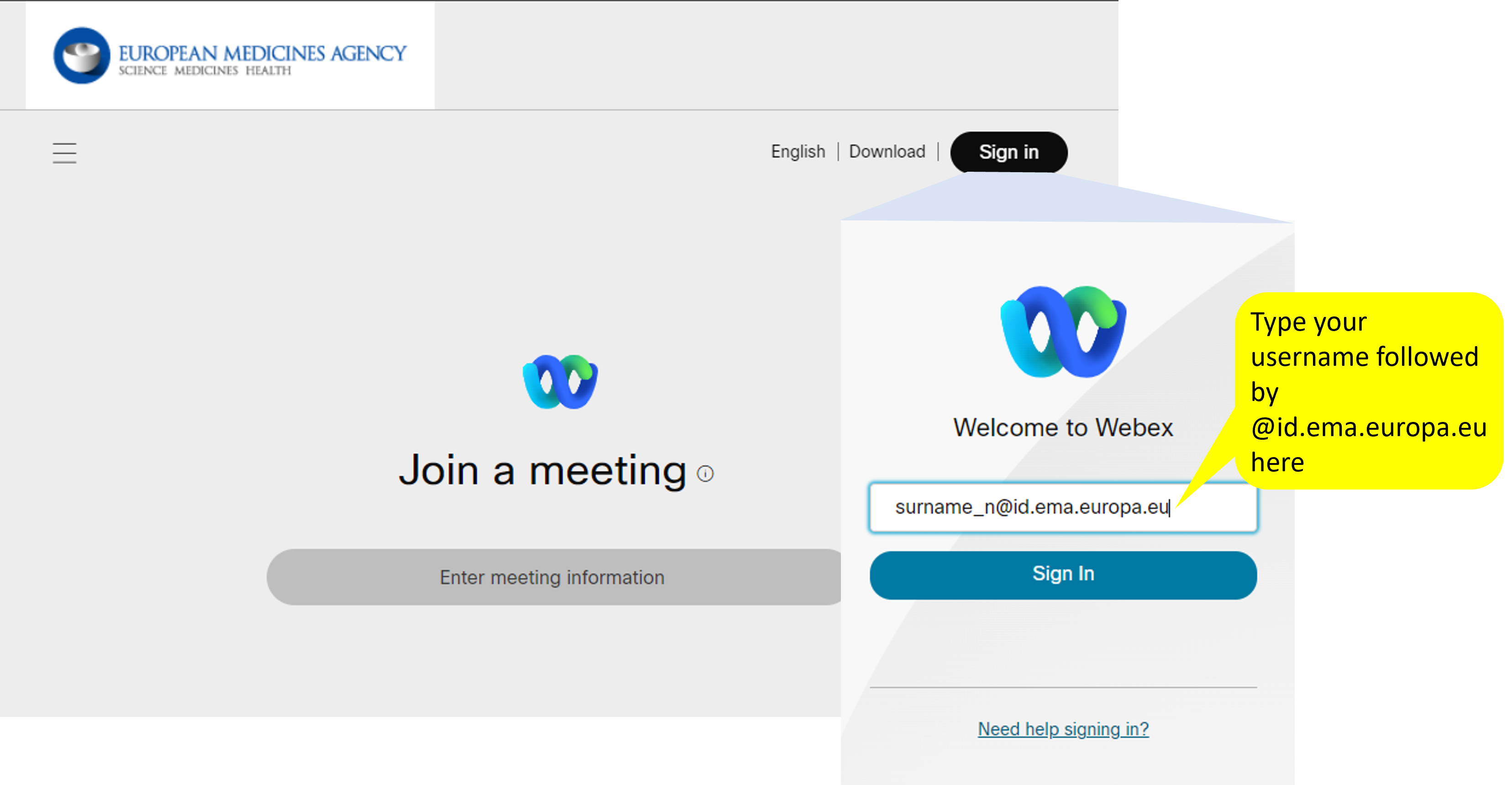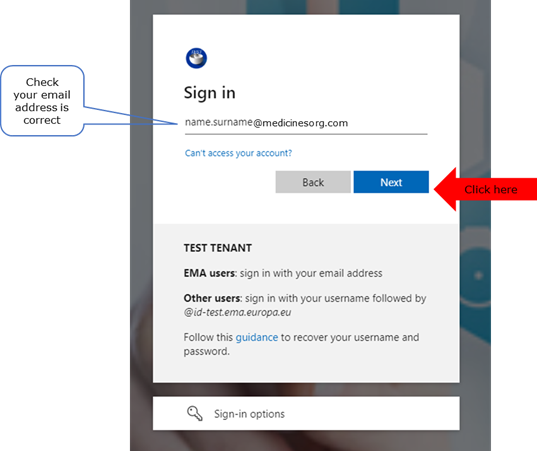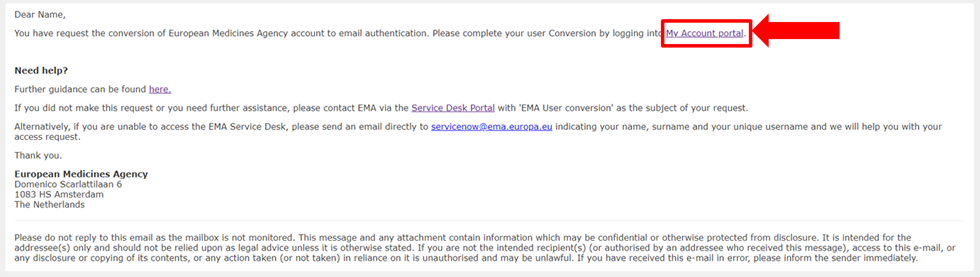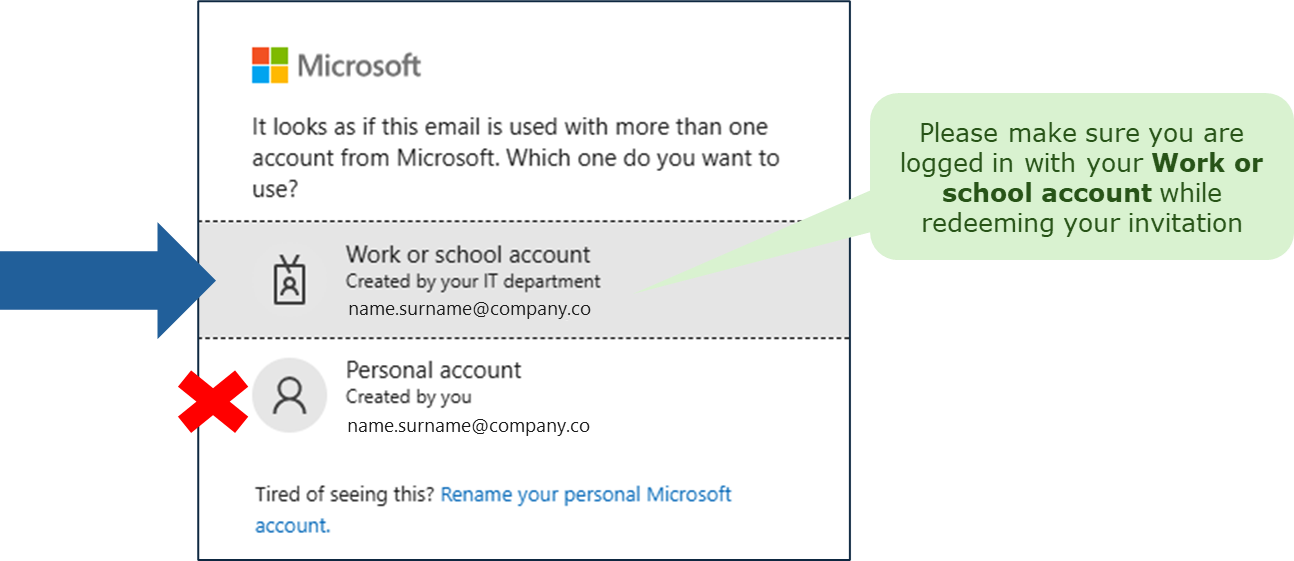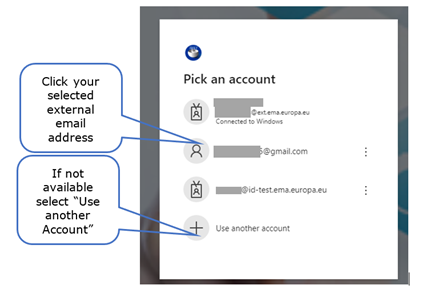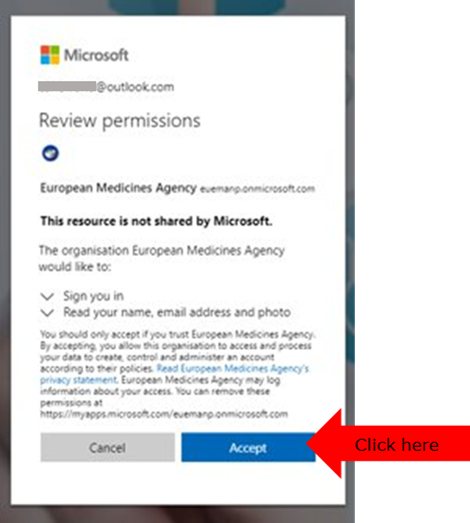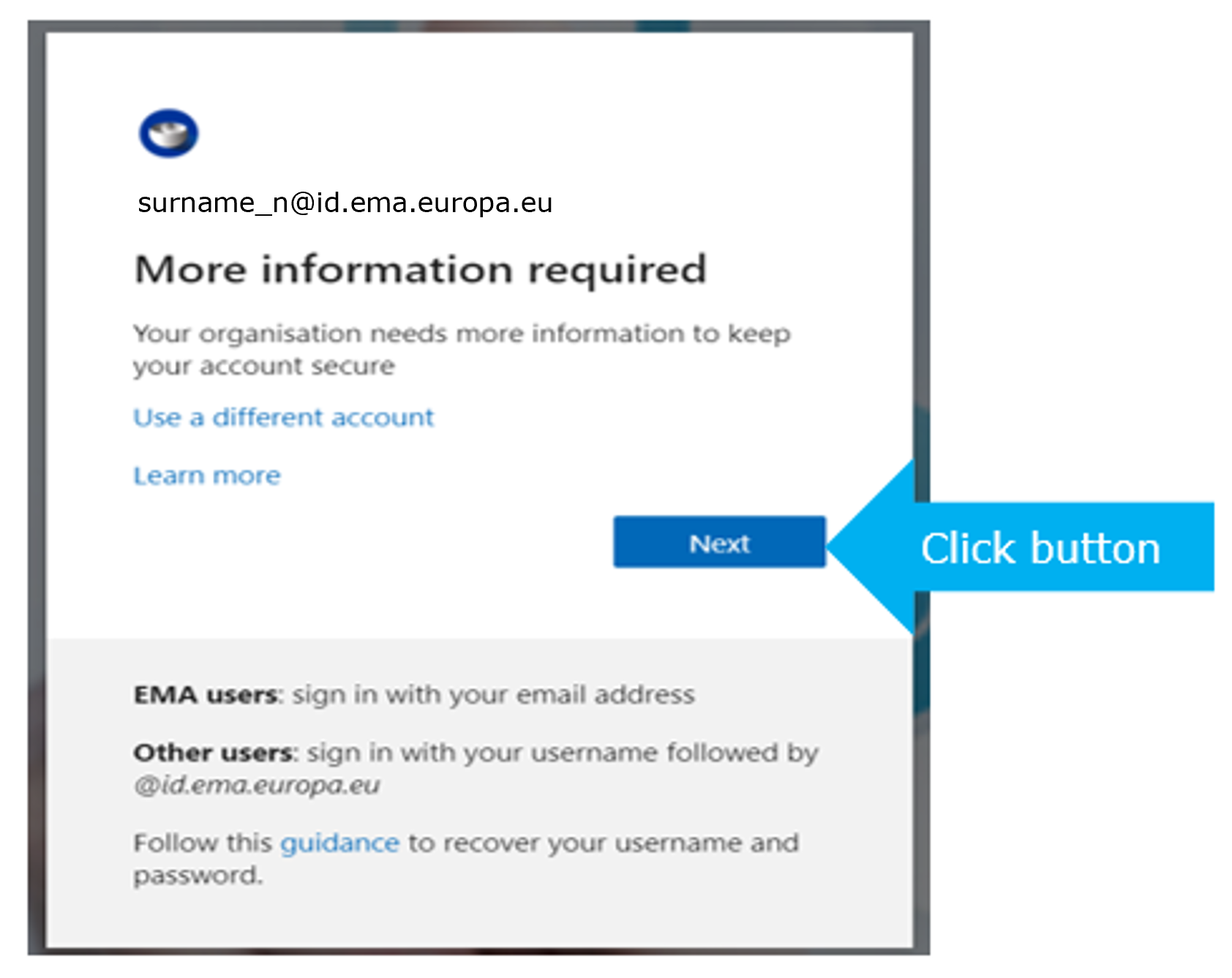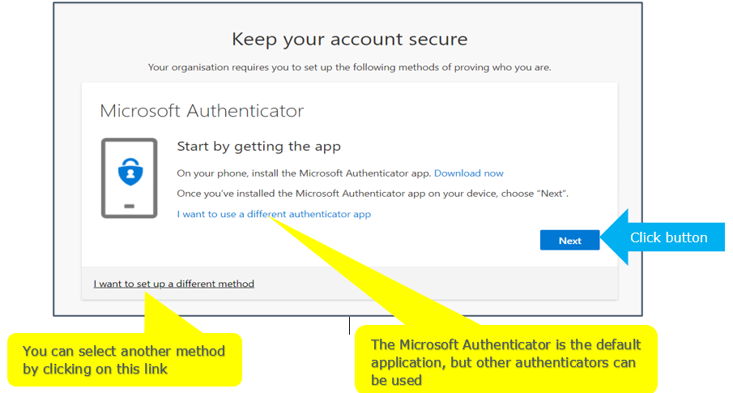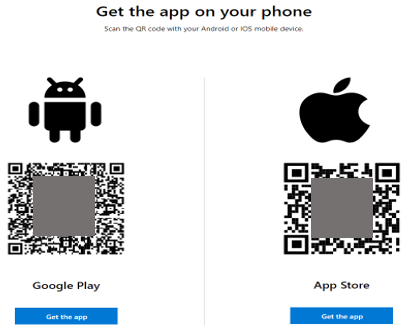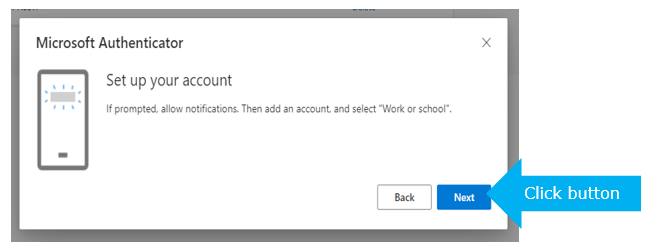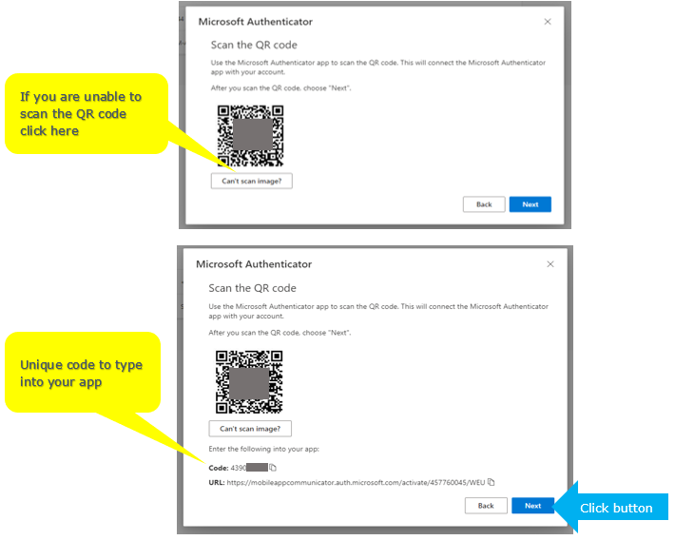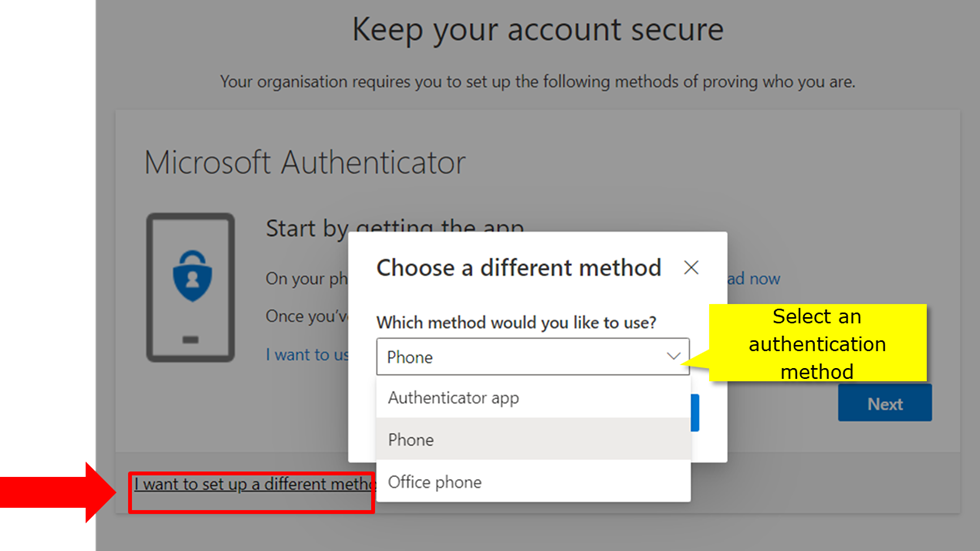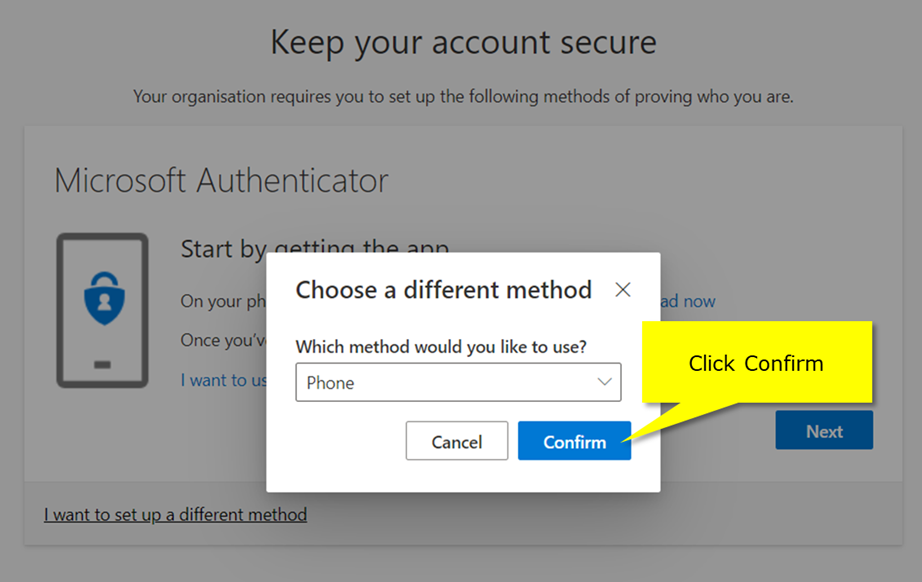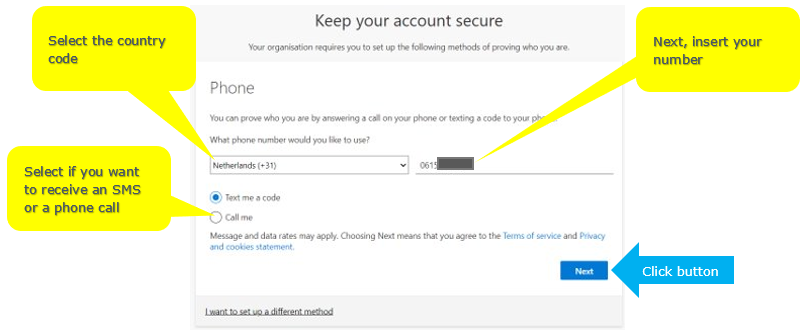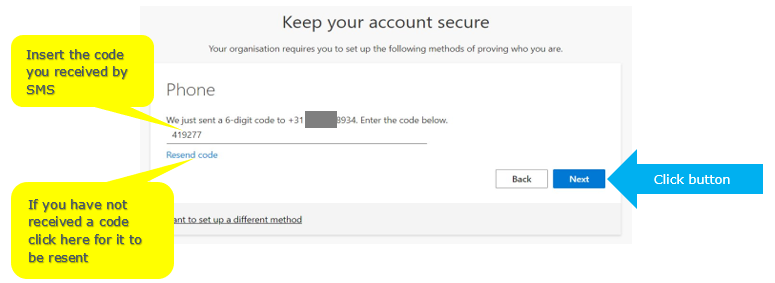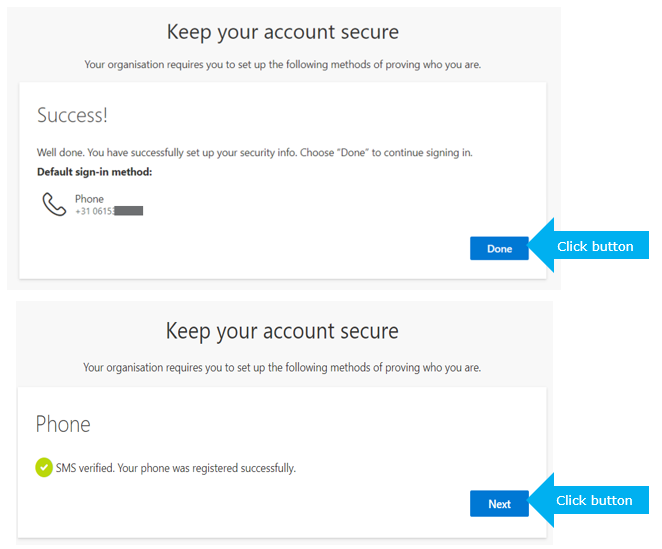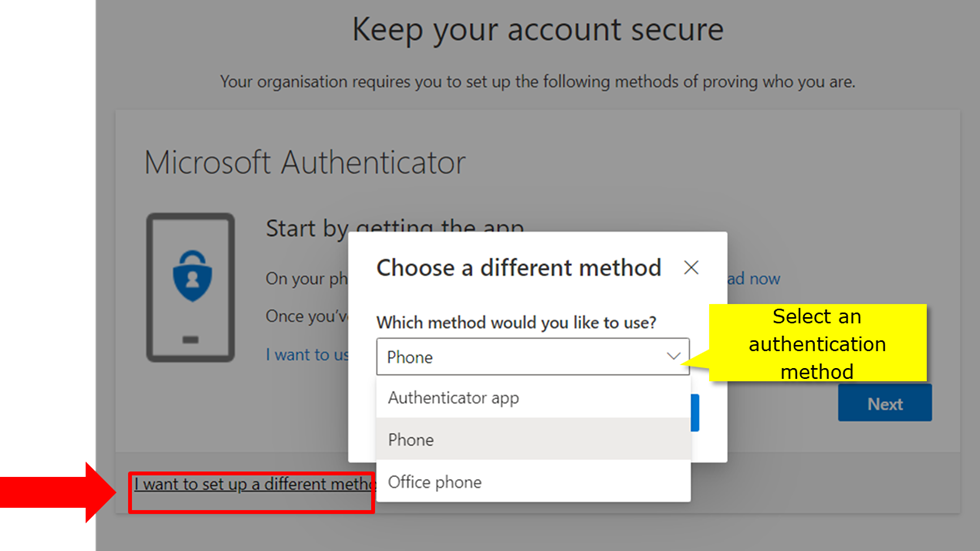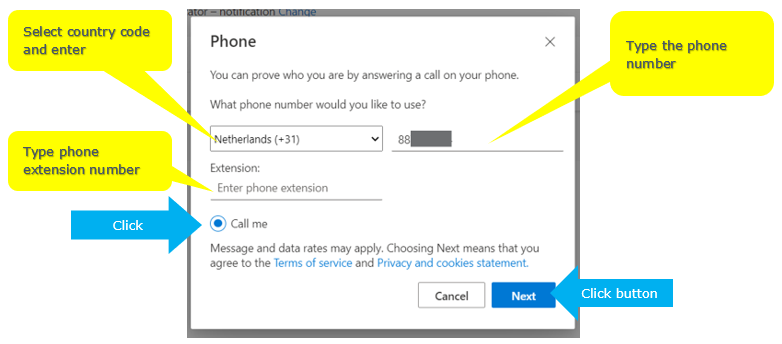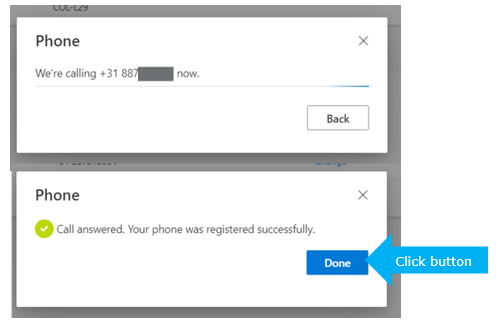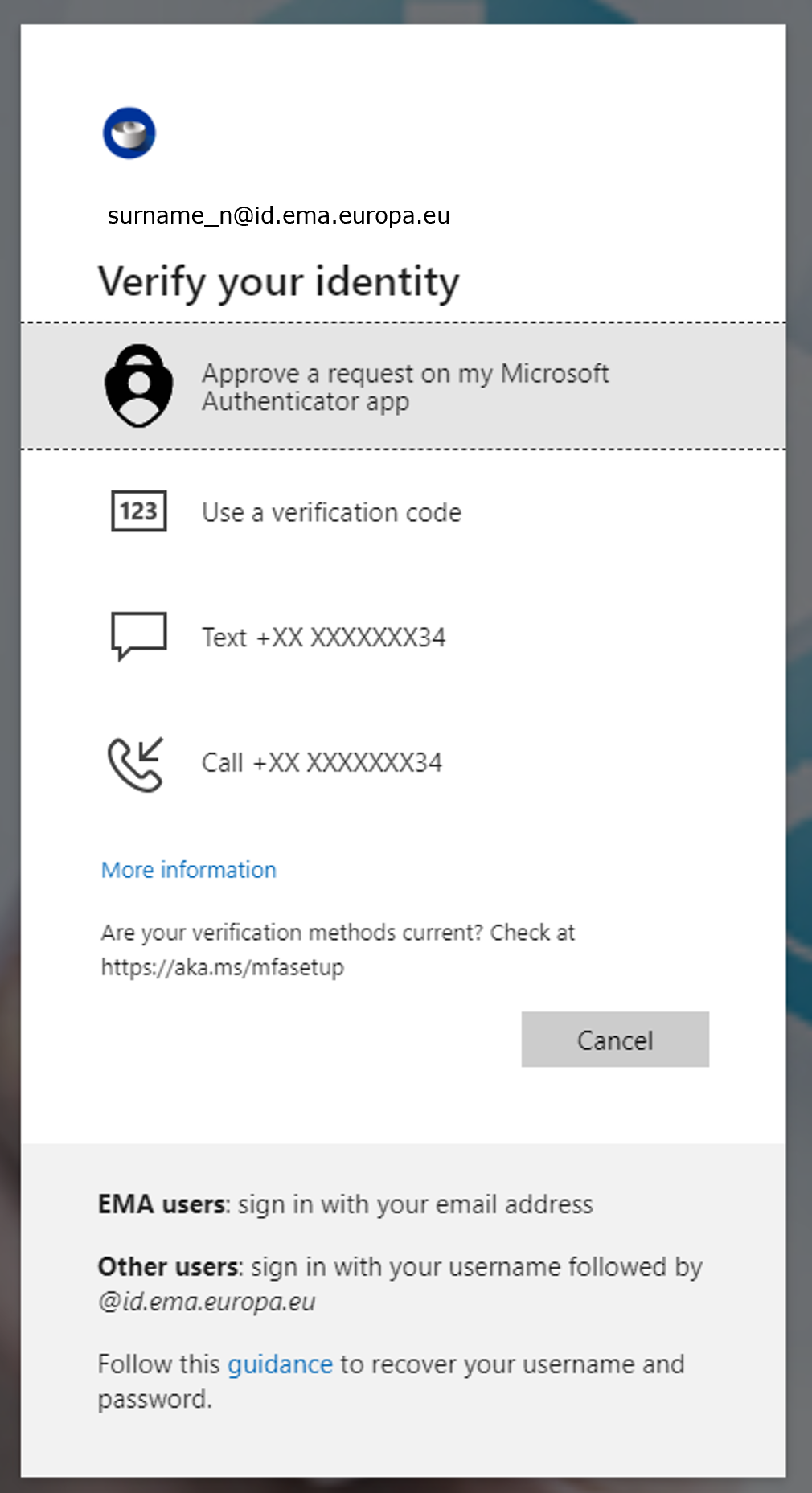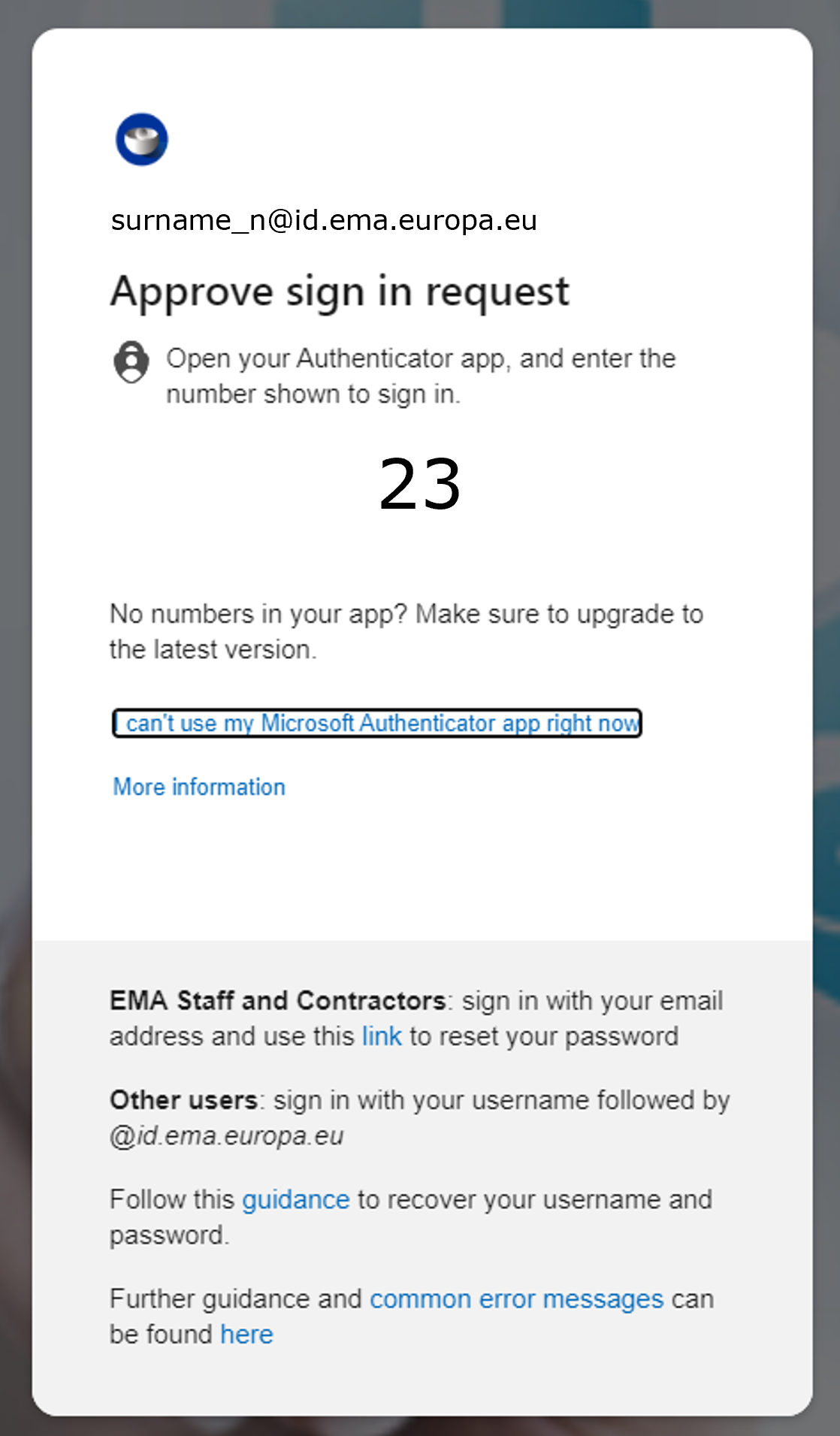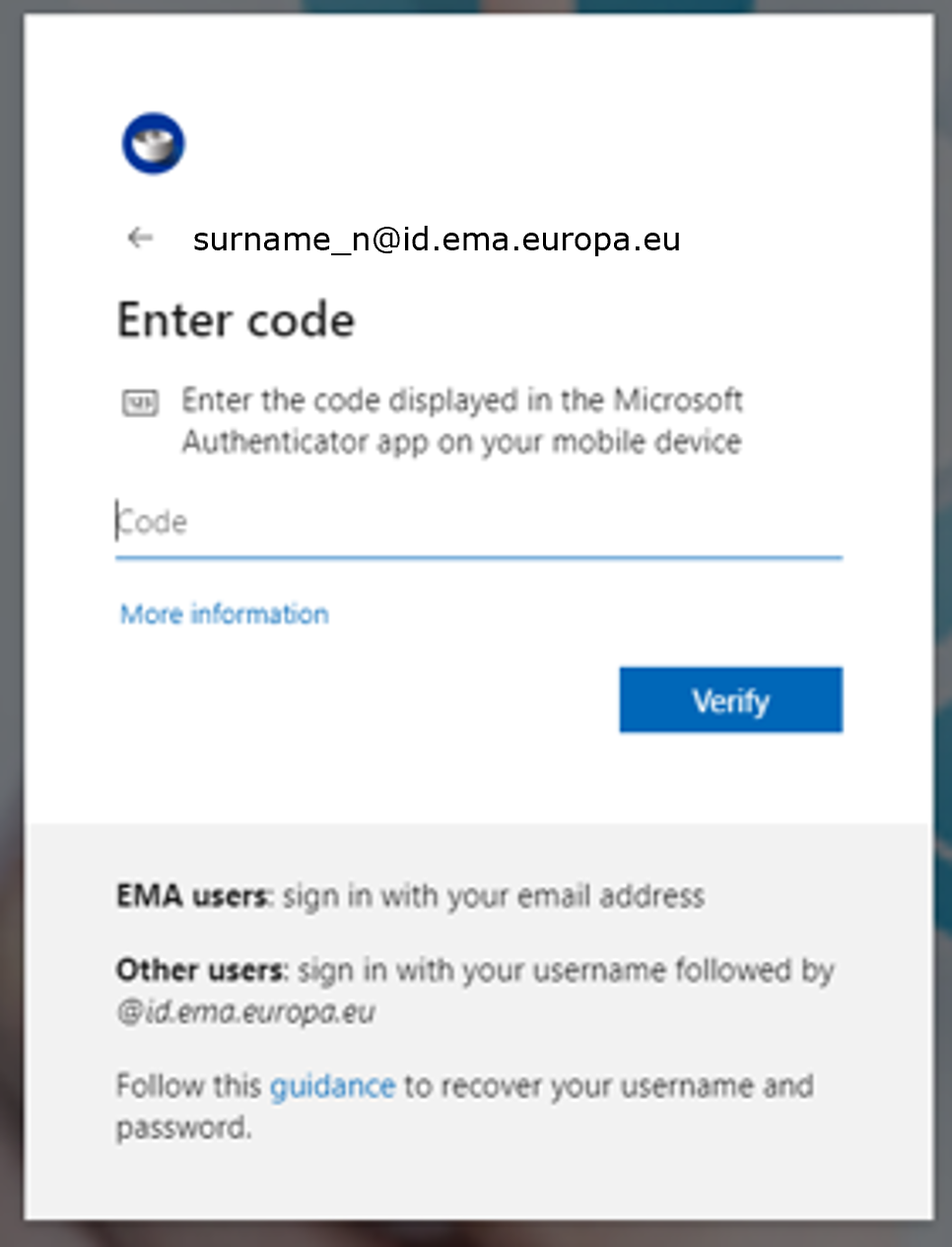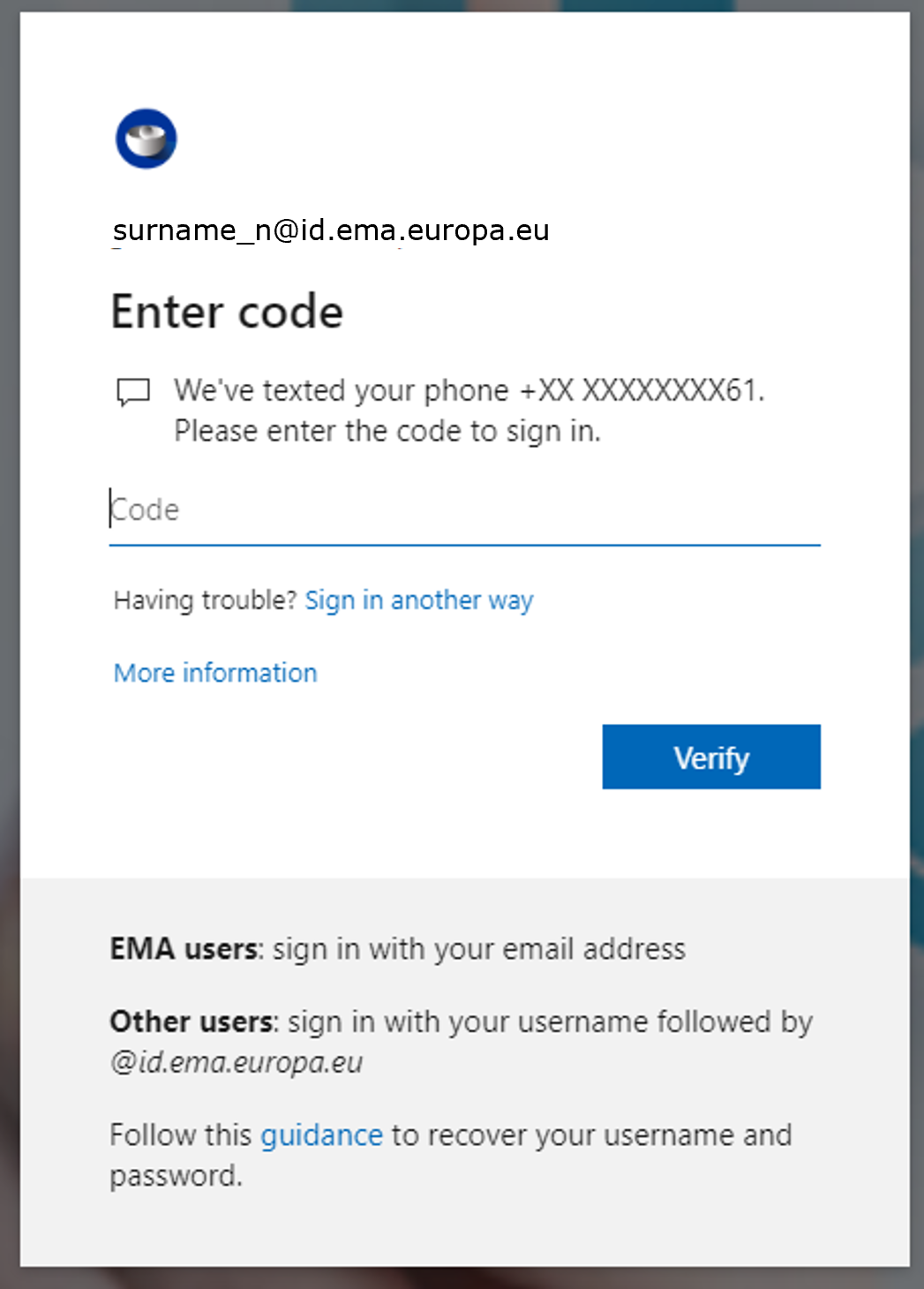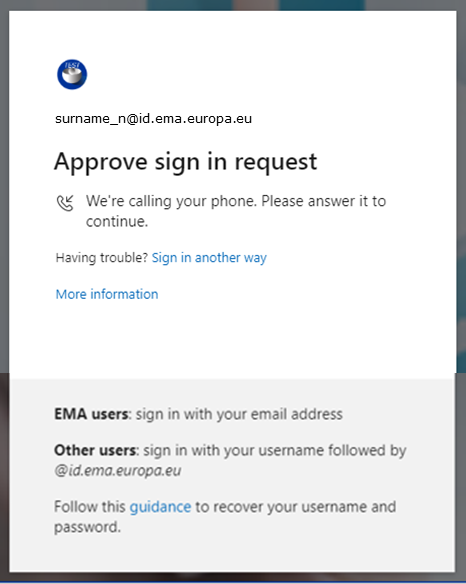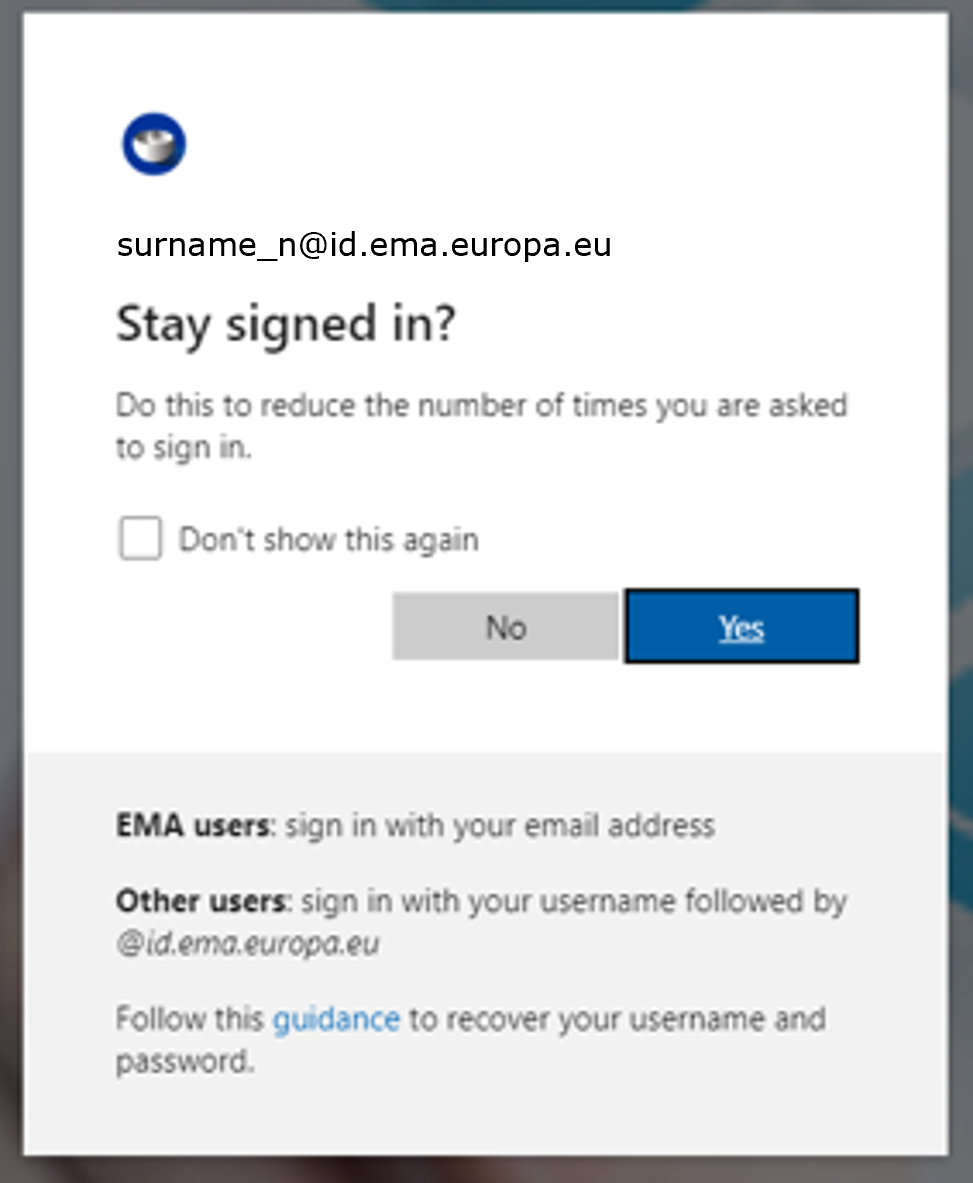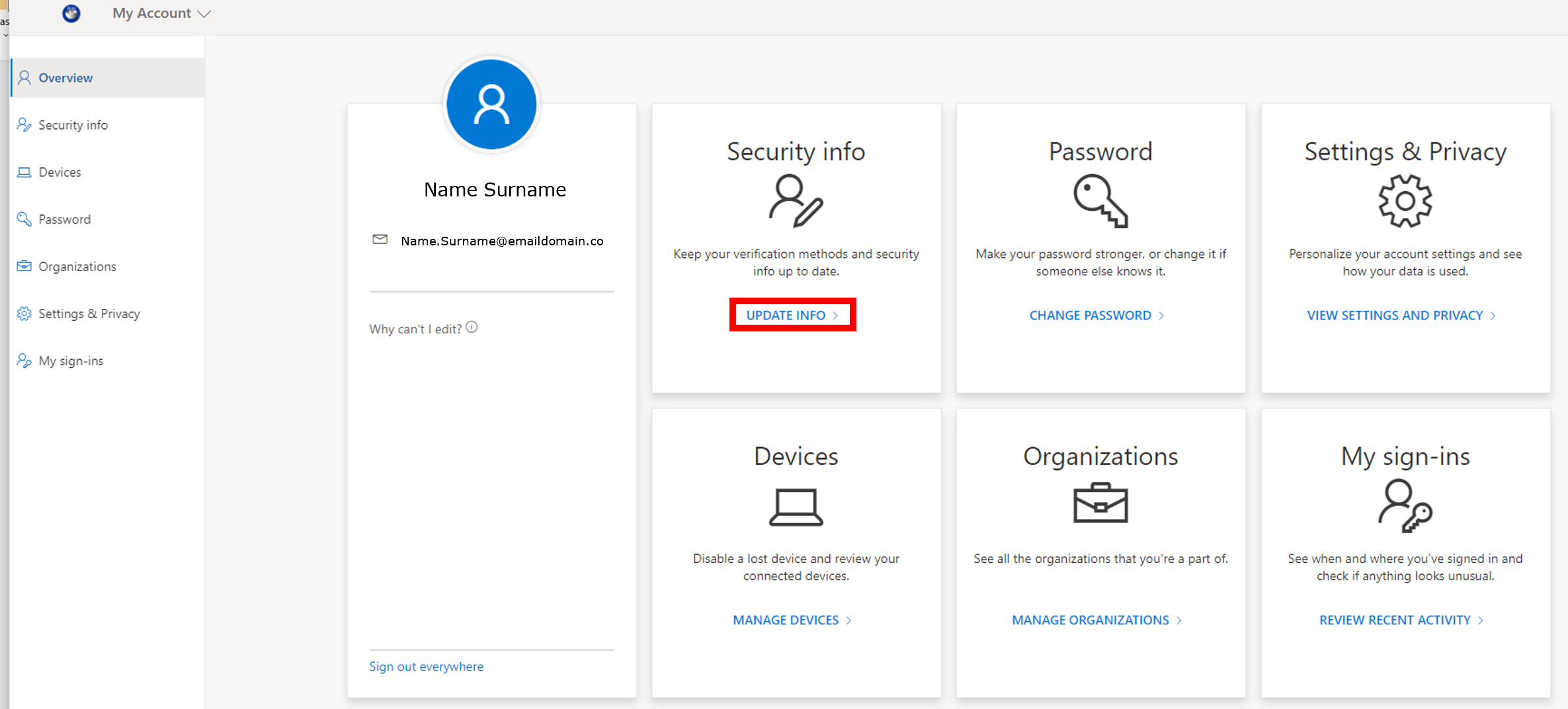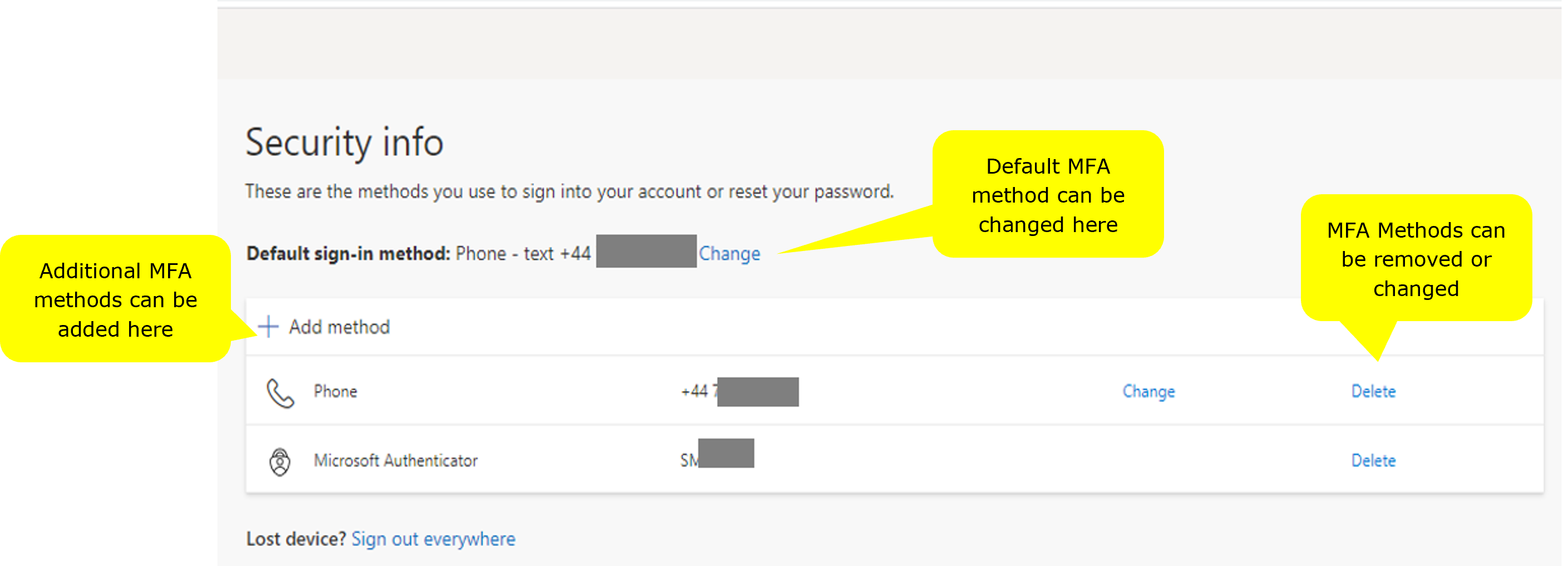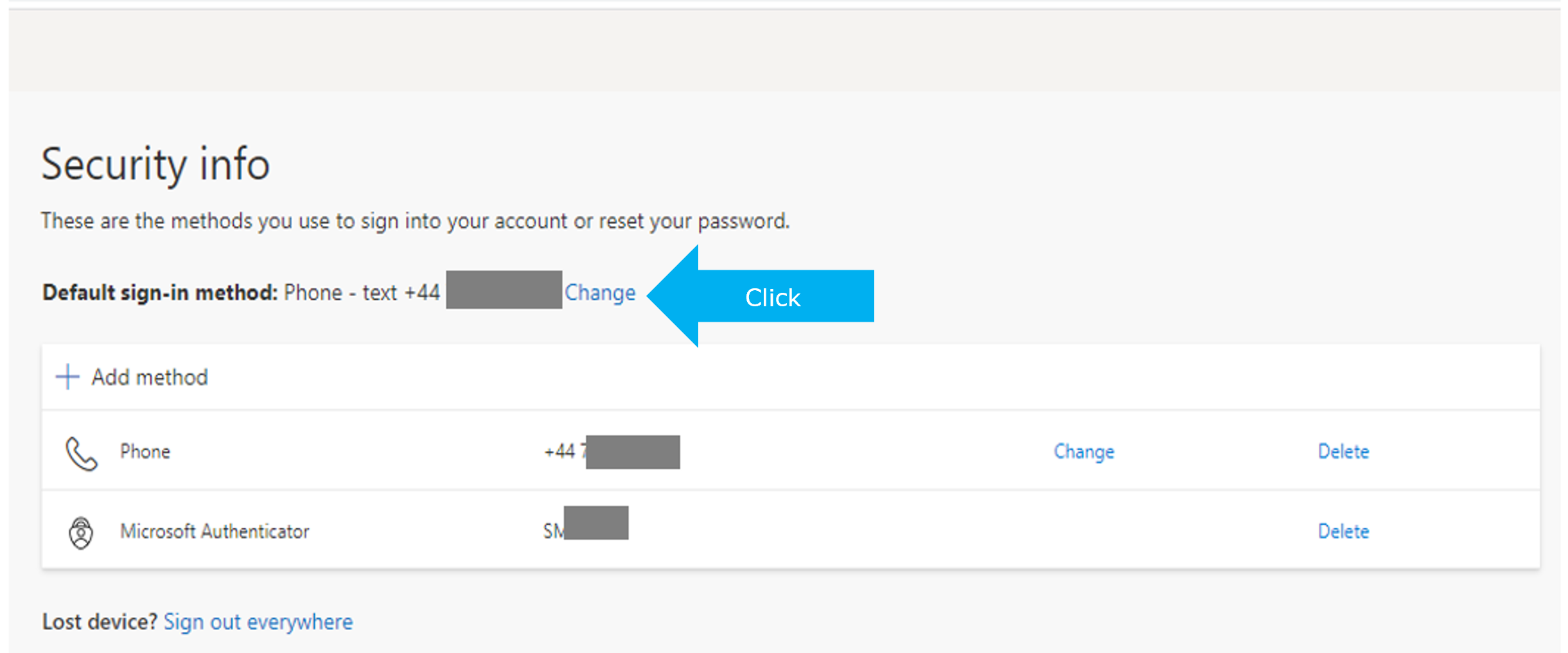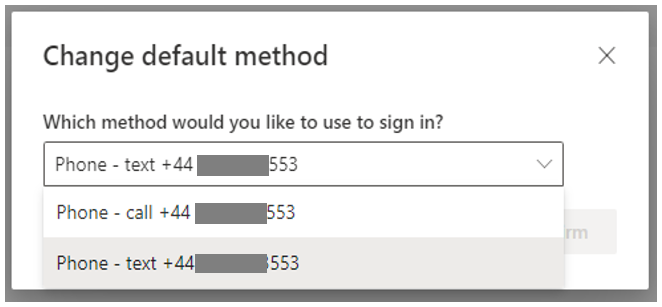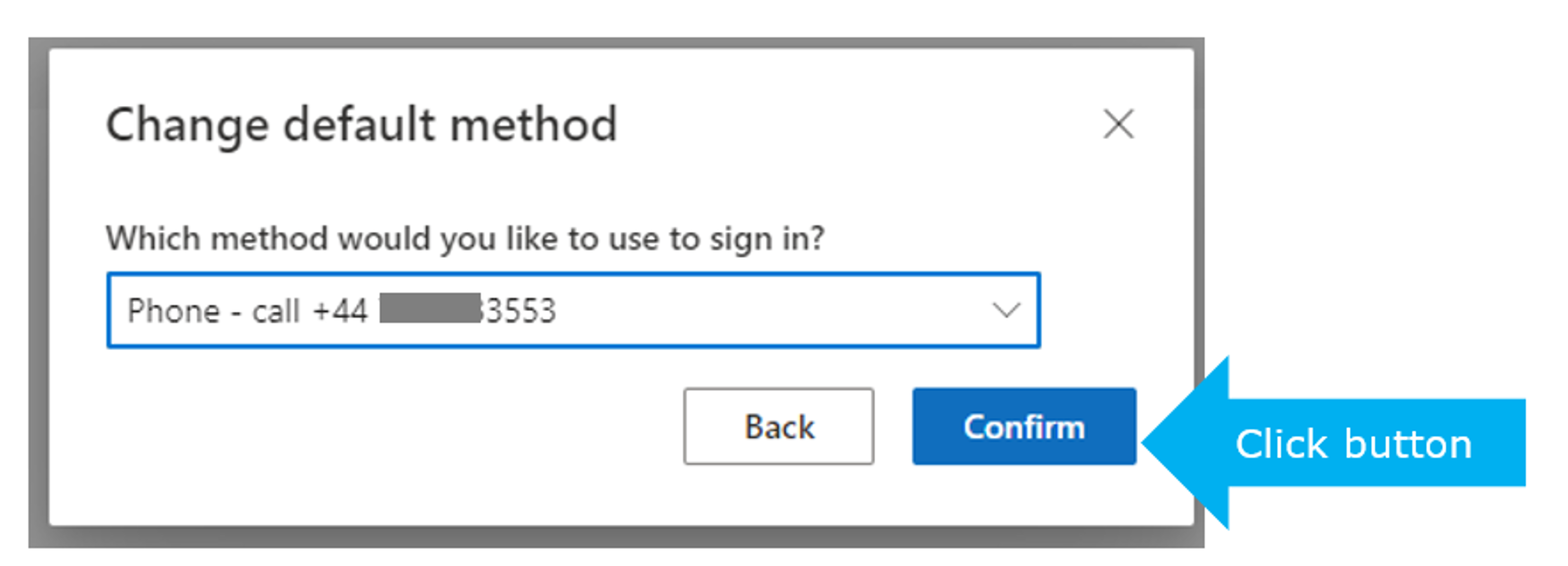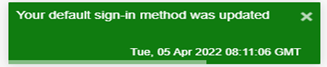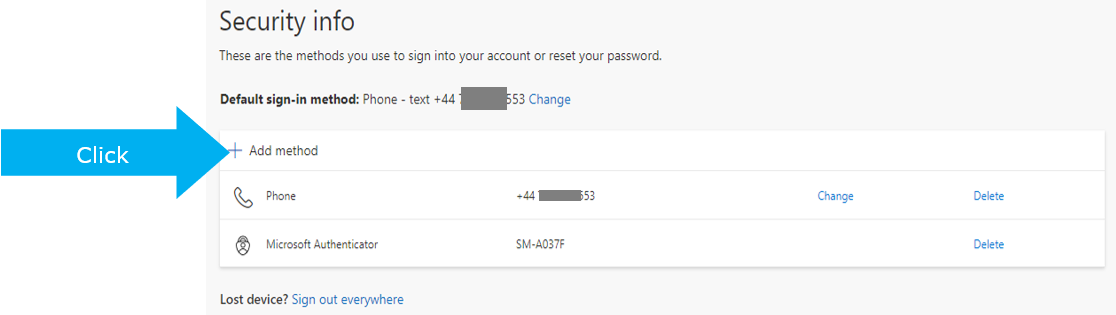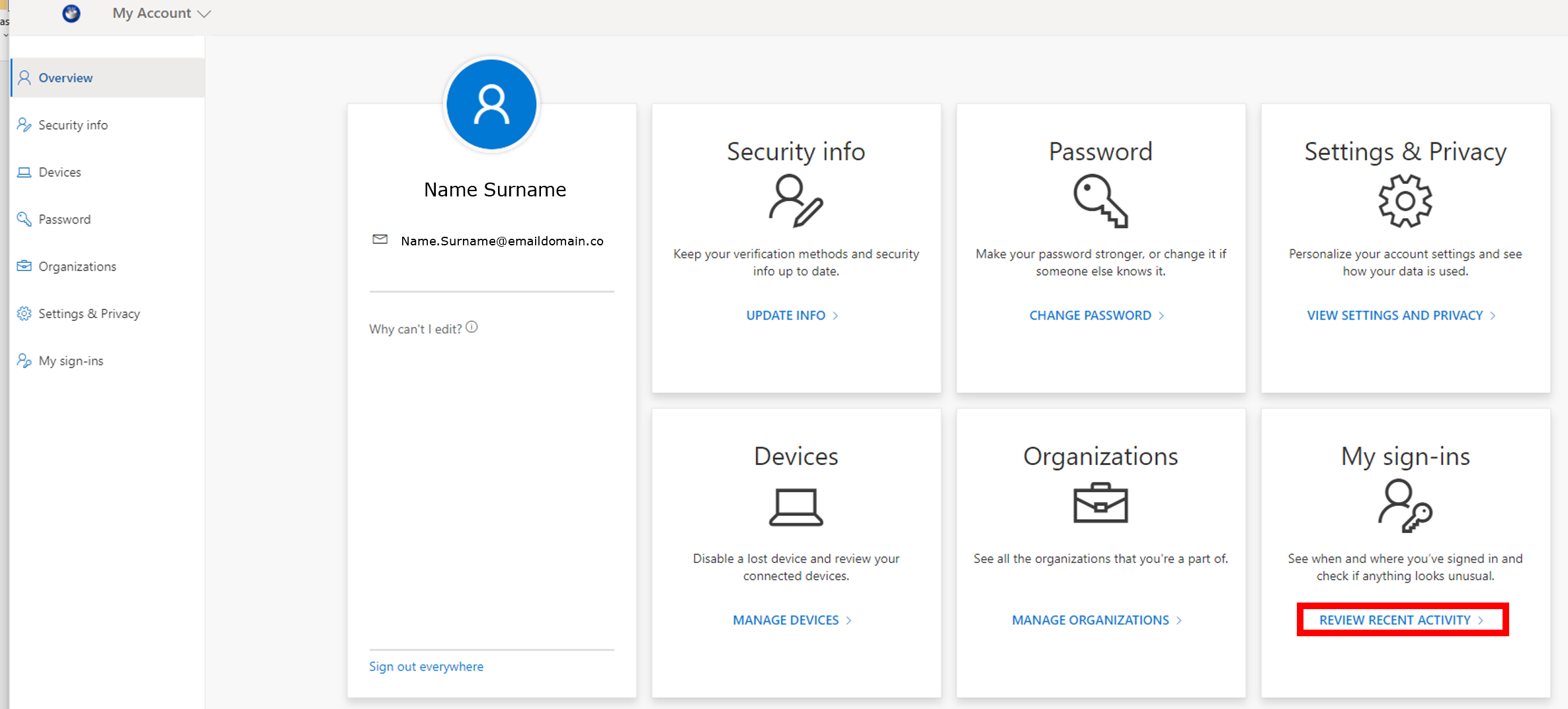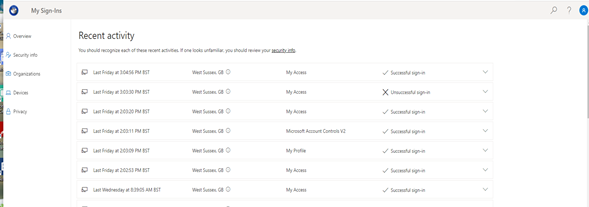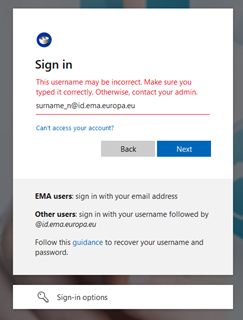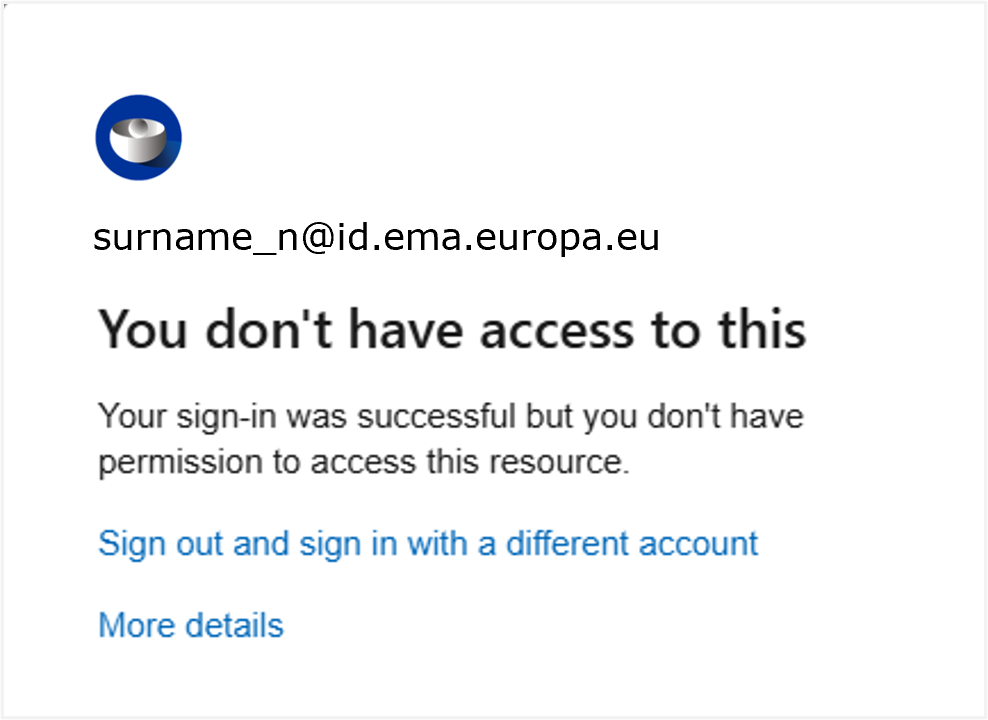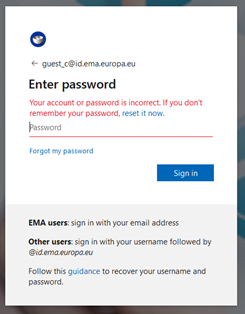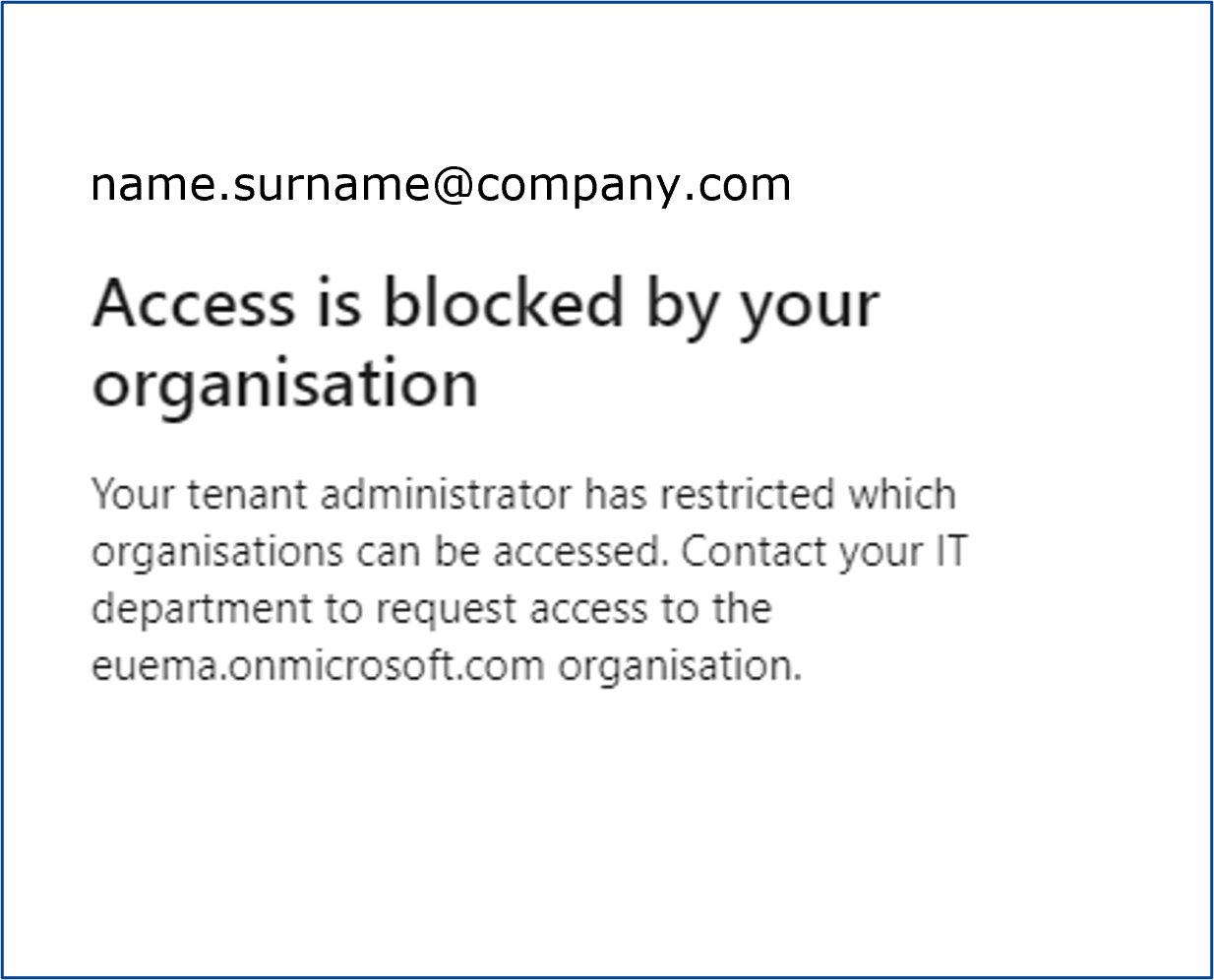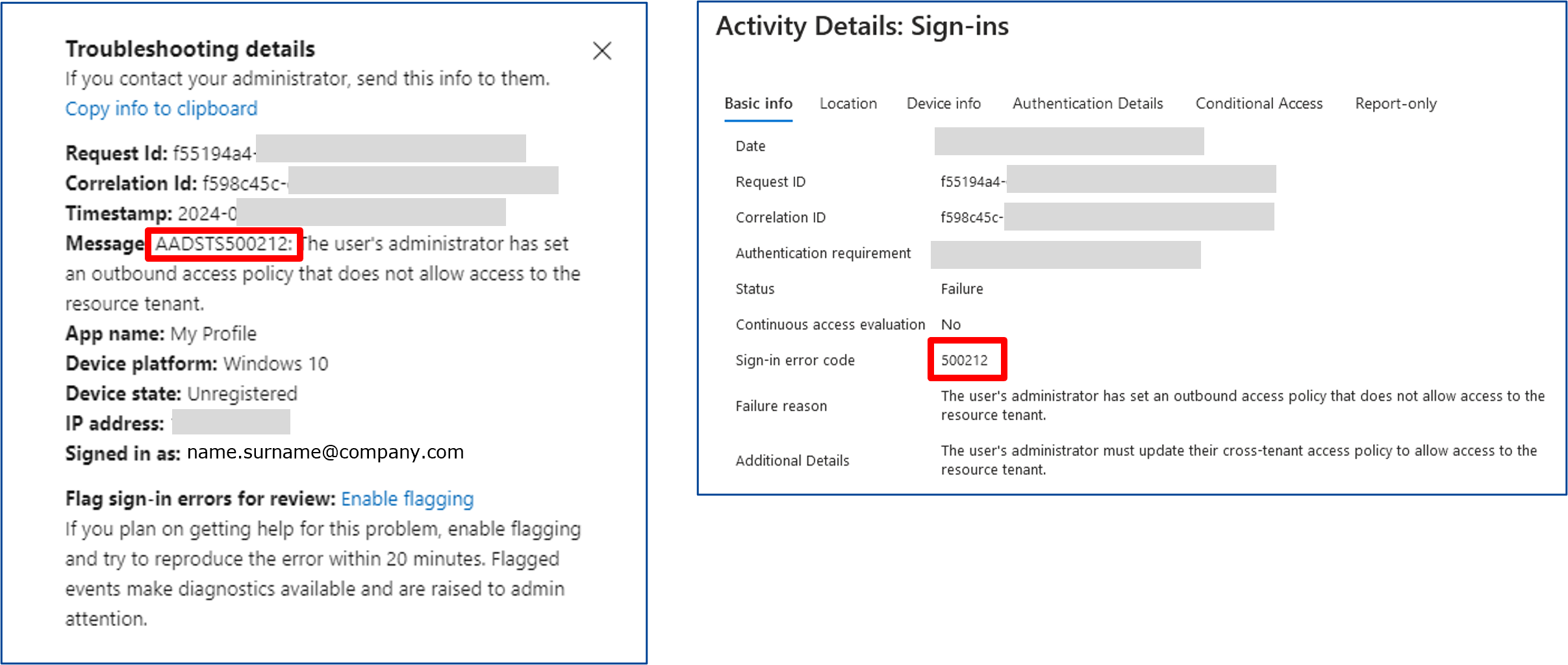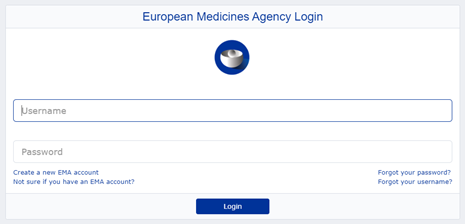EMA Account Management | How to log into EMA Systems
The European Medicines Agency applications are available with different authentication methods. You can check them here:
Modern Authentication at the EMA
The European Medicines Agency is migrating its applications to modern authentication methods. These methods are available for the main EMA applications like IRIS, UPD, EudraVigilance and they provide capabilities like Multi-Factor Authentication, Single Sign On and Email Authentication.
Authentication using email address
To improve security and usability of EMA applications, EMA has introduced email address authentication. This eliminates the need for users to remember their EMA username and password.
This method of authentication allows external users to log in using their own email address (for example name@company.co) with Automated federation with an Azure AD Account using their own personal password or other chosen method of authentication. If an external user does not have either of these accounts, they will use a One Time Passcode (OTP) emailed to their chosen email address.
Known limitations:
- Group Email addresses managed in office 365 are not supported.
- For Confluence, follow these instructions: Login steps for Confluence.
- For WebEx, follow these instructions: Login steps for WebEx.
Please refer to EMA Service Desk if you have any question or issue.
Based on your email address the following authentication options are evaluated:
Email (upn) and credentials - Domains federated with Azure AD
Depending on the domain address associated with your email account, you will be redirected to the authentication page of that domain (see below). For example, if your email address is name.surname@medicinesorg.com, the domain address is @medicinesorg.com.
Clarification: In reality, to successfully login you will need to use your upn (User Principal Name). In most cases, this is the same as your primary email address. However, there might be a few situations where this is not the case. If you are not sure, ask your administrator.
- On the Sign in window (see below), check your email address is correct, and click Next button.
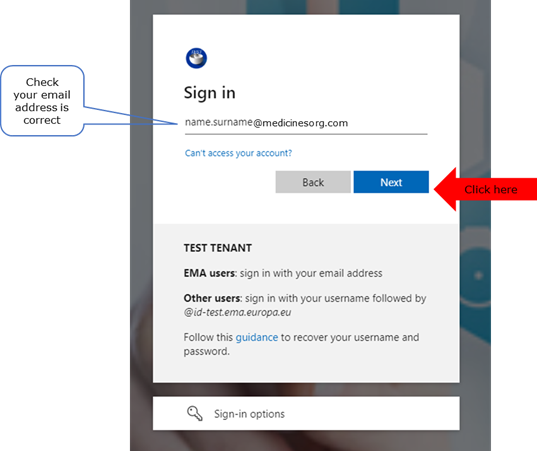
- The sign in authentication window associated with the domain address is shown below. This may differ for each organisation. Fill in the password associated with this account and click Sign in button. If your organisation has single sing on configured, the authentication window can eventually be skipped.
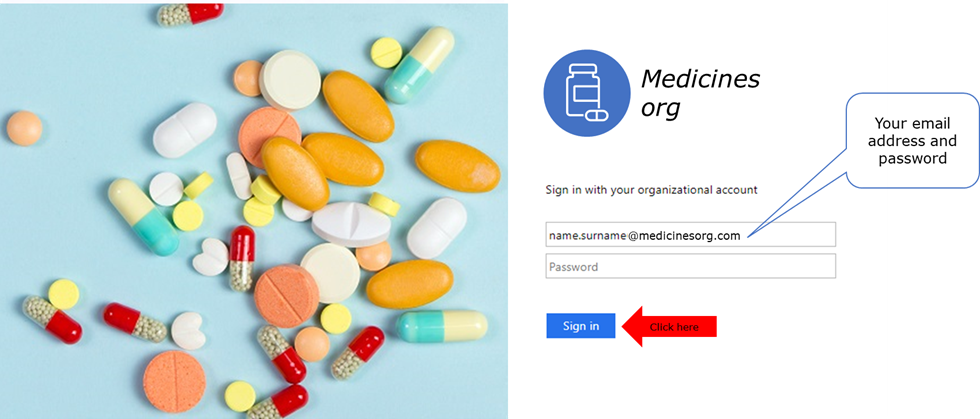
Email and code - Receiving a code sent to your email
If your email domain is not federated with Azure AD and your email is not linked to a Microsoft account, you will be prompted the Enter code window (see below). This window will also inform you, that a code has been sent to the email address you entered earlier.
- Enter the code in the Enter code window (see below), and click Sign in button.
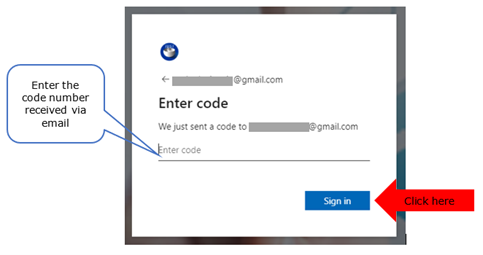
- The email will be sent from Microsoft on behalf of the European Medicines Agency. Fill in, the Account verification code into the Enter Code window (see below) and click Sign in button.
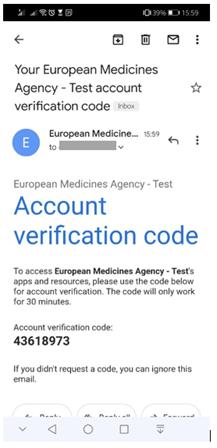
Login steps for specific EMA systems
Email authentication - Login steps for WebEx
To login into WebEx,
- Click here: Webex - ema-europa.webex.com.
- In the WebEx Sign In page, insert your userid followed by "@id.ema.europa.eu". Example: surname_n@id.ema.europa.eu
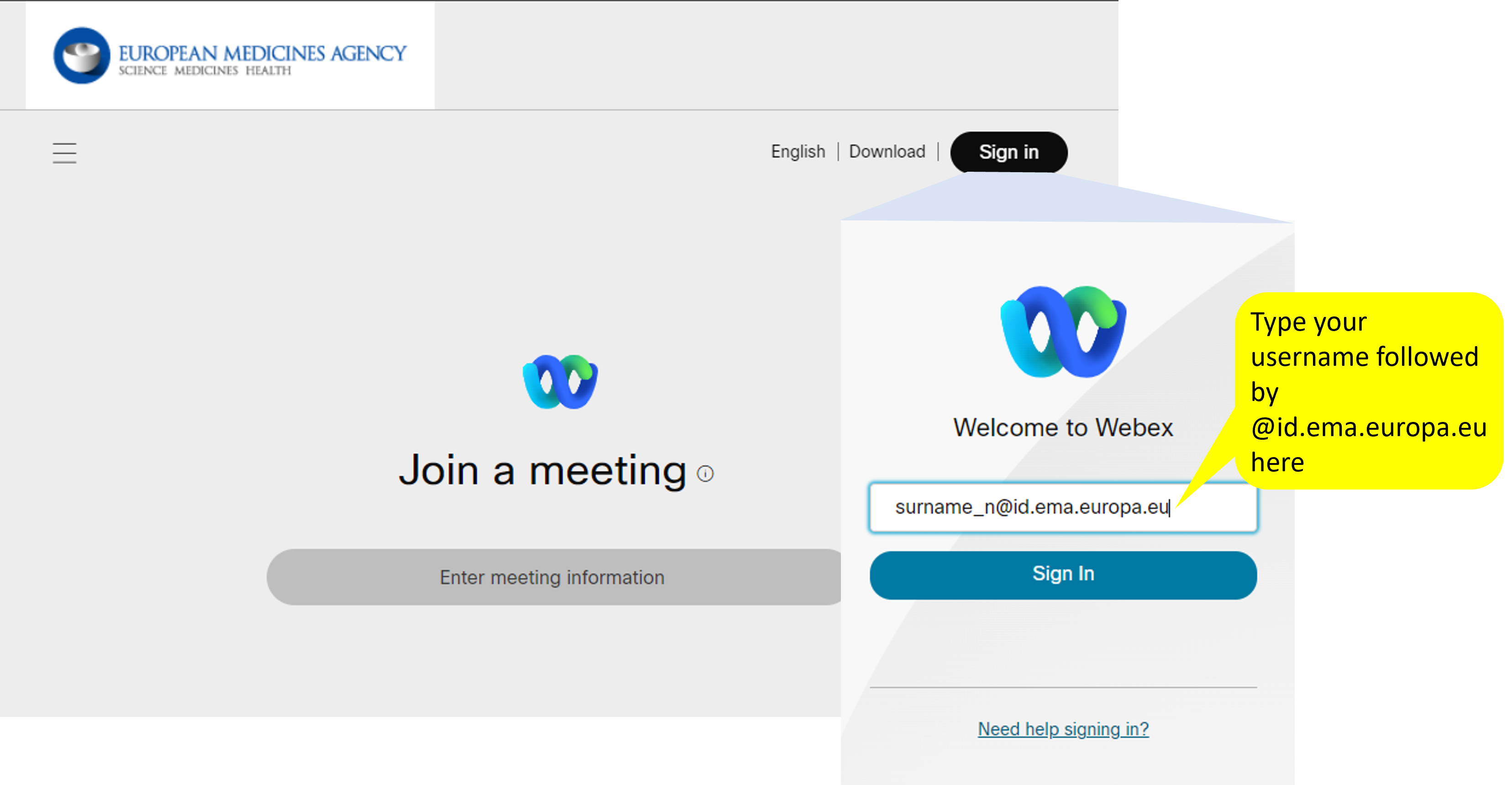
- In the login screen, if you are not yet authenticated, follow the instructions provided in Authentication using email address starting by inserting your email address.
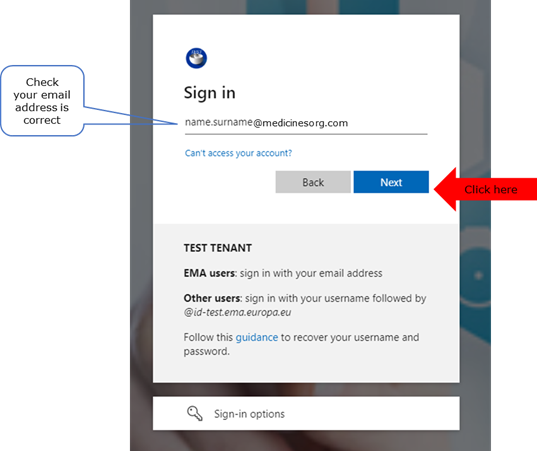
Complete the conversion of your EMA Account to Email authentication
- To complete the conversion, copy this link "https://myaccount.microsoft.com/?whr=ema.europa.eu" and open it in an incognito/private browser window.
Below, you can see the email you should have originally received with similar instructions.
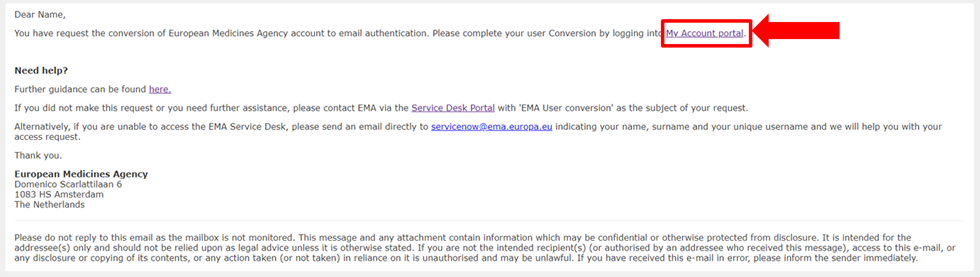
Known limitations:
- If your email is linked to a personal Microsoft Account (MSA), it's imperative that you open the link in an incognito/private window of your browser.
If offered the option, make sure you choose "Work or school account"
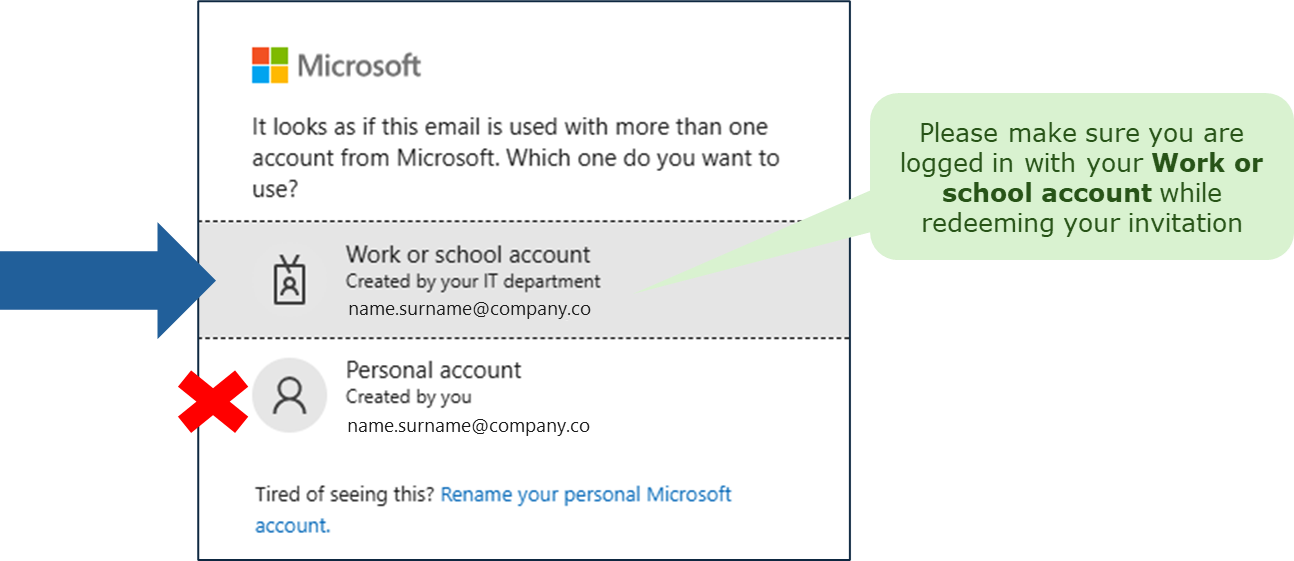
Personal Microsoft Accounts (MSA) are set up by a user to get access to consumer-oriented Microsoft products and cloud services, such as Teams, Outlook, OneDrive, Xbox LIVE, or Microsoft 365. The account is created and stored in the Microsoft consumer identity account system, run by Microsoft. By policy, the European Medicines Agency does not support this type of accounts.
- Select your external email address listed via the Pick an account window (see below). If not available, click on "use another account".
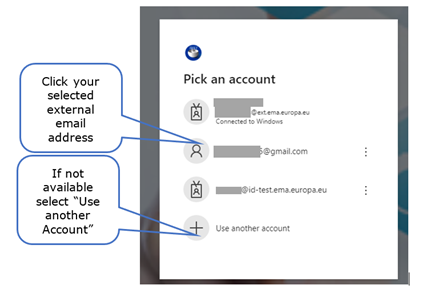
- Login with your email address (see Authentication Options for more details) and after successfully authenticating for the first time, the Review permissions window (see below), will inform you of the information EMA will collect. Click the Accept button to grant permission.
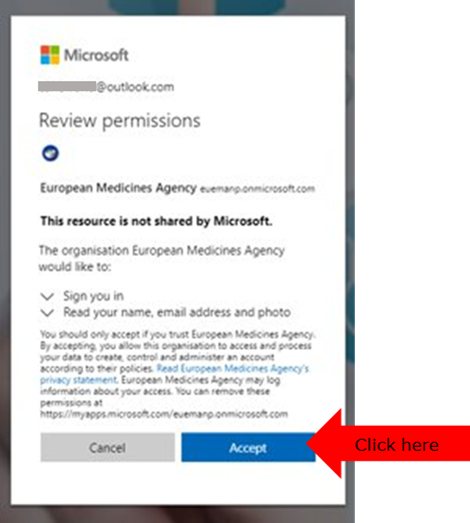
My email is now linked to a federated domain, what do I do?
If you are receiving a code via email, but now you are able to authenticate with a federated domain, open a ticket in the EMA Service Desk to disable the alternative authentication method (OTP).
Multi-Factor Authentication (MFA)
The Multi-Factor Authentication (MFA) adds an additional layer of security to access your account. With MFA, you set up other means of verifying your identity in addition to your username and password. These could be: a mobile phone with an internal camera capable of scanning a computer generated QR Code (most secure method); a SMS (short message service) sent to a mobile phone number; or calls to an office or another mobile phone number.
To setup Multi-Factor Authentication (MFA), you will need your computer (desktop, laptop or tablet) and your mobile device (smartphone).
Click here on your computer (desktop, laptop or tablet).
Setup Multi-Factor Authentication (MFA)
- On your computer (desktop, laptop or tablet) log into your account. After you have successfully provided your username and password, you will be required to provide more information. Click Next button (see below).
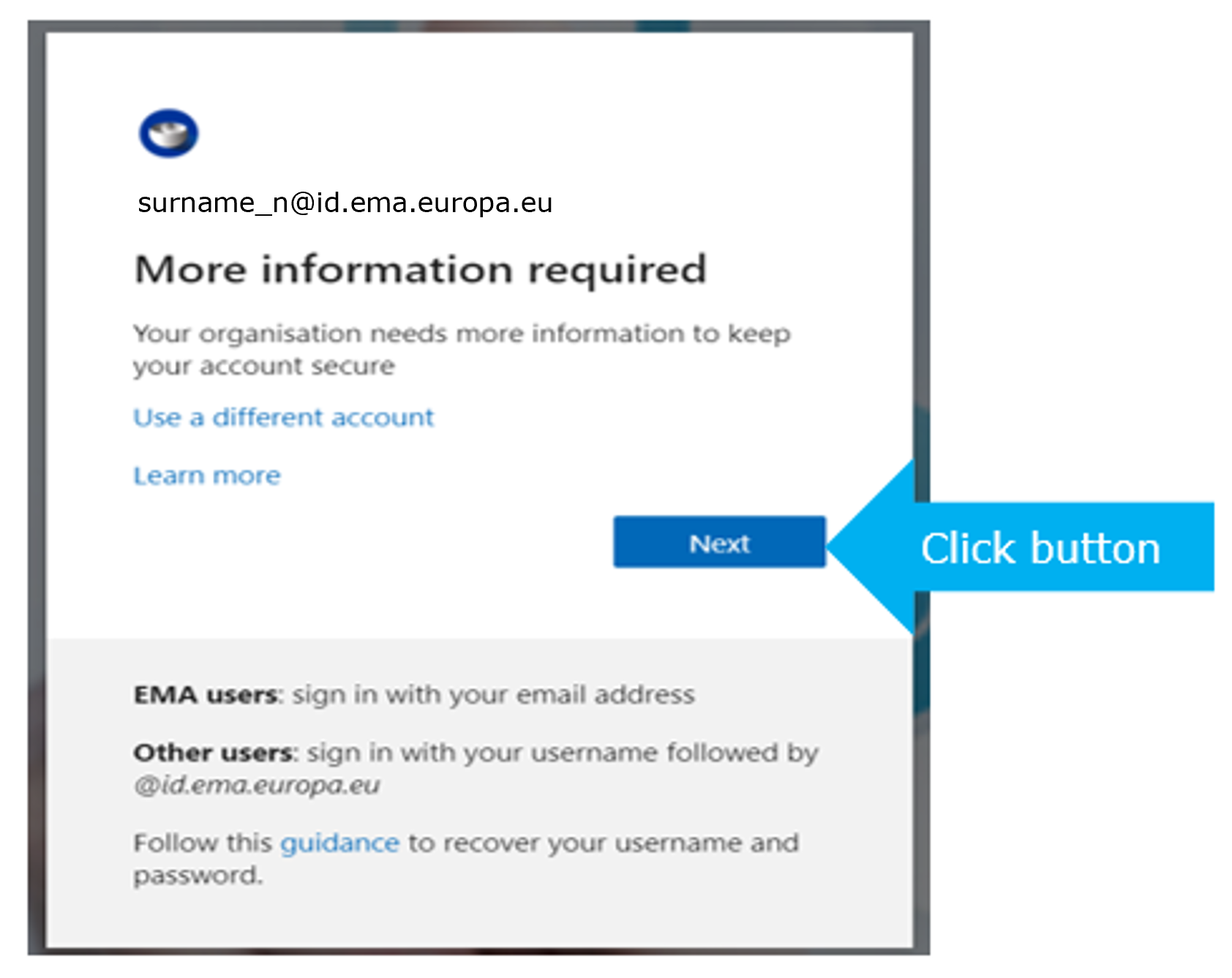
- On the Keep your account secure window (see below) you may select the method you want to set up.
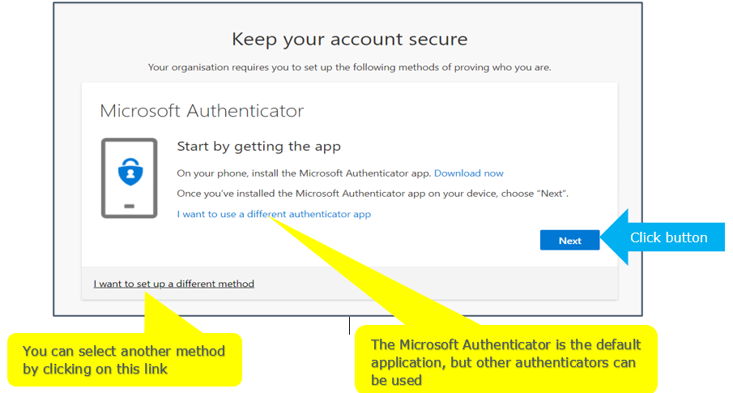
Authenticator Application
- The "Microsoft Authenticator app" is the default application/method. However, you may setup other authenticator apps by clicking "I want to use a different authenticator app" or use a different method, by clicking the "I want to set up a different method" link (see above).
NOTE: Depending on your mobile device, you might need to download and install a QR Code reader to be able to scan QR codes before downloading the Microsoft Authenticator app.
- Click the Download now link (see above). You will be redirected to the Microsoft Authentication app site.
- Scan the QR code or click the Get the app button (see below) that is suitable for your mobile device or, download from your mobile device’s app store directly.
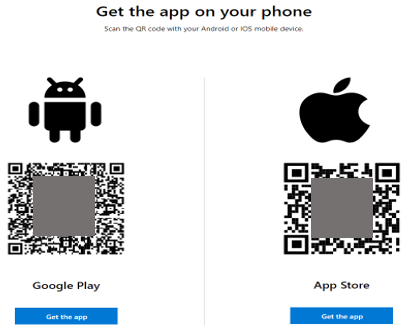
NOTE: Do not scan the above QR codes. They don't contain valid QR codes!
- If prompted, select allow notifications, then add accounts, select Work or school and click the Next button.
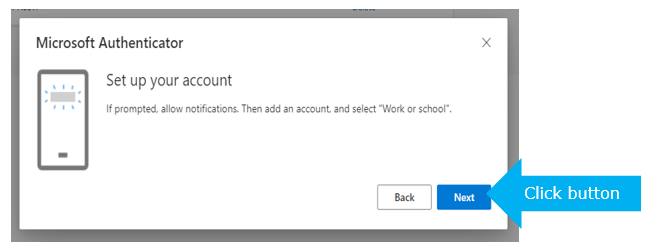
- After successfully downloading the Microsoft Authenticator app on your mobile device, return to your computer (desktop, laptop or tablet), to the step displayed above and click the Next button.
- At this point, the Microsoft Authenticator Scan the QR code window (see below) is displayed on your computer. Scan the QR code with your mobile device and click the Next button. Remark: Do not scan the QR code shown below. It's only for demonstration purposes!
- If you are unable to scan the QR Code, click the Can’t scan image? button (see below).
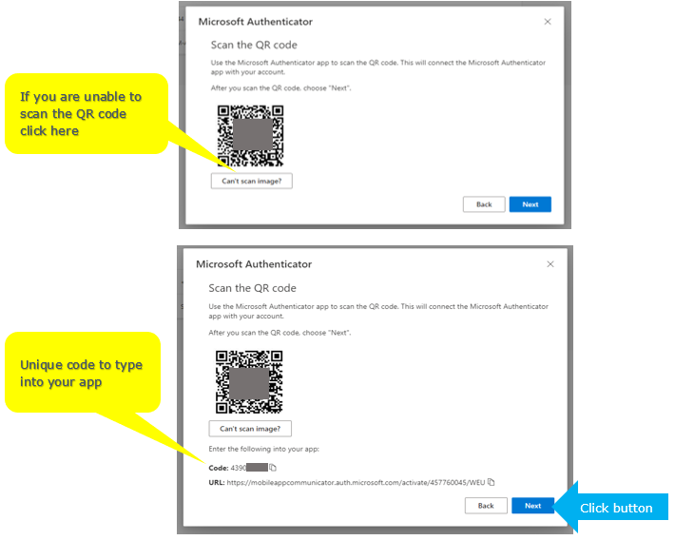
Enter the code displayed at the bottom of the window into your app. This is a unique code that changes every time you click the Can’t scan image? button.
Click Next button.
- When the QR code is successfully scanned (via your mobile device) you will receive an approval notification. Click Approve to confirm the setup.
Other Authentication Methods – Mobile SMS or Phone Call
To setup via Mobile SMS method:
- Log on as before, and from the Keep your account secure window, click I want to set up a different method link (see below).
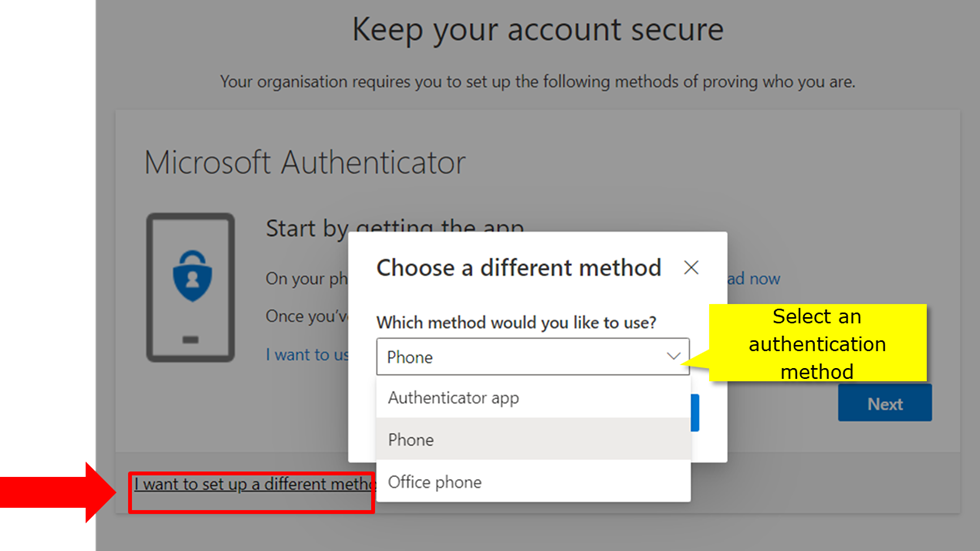
- Select an alternative method from the dropdown box and click Confirm button.
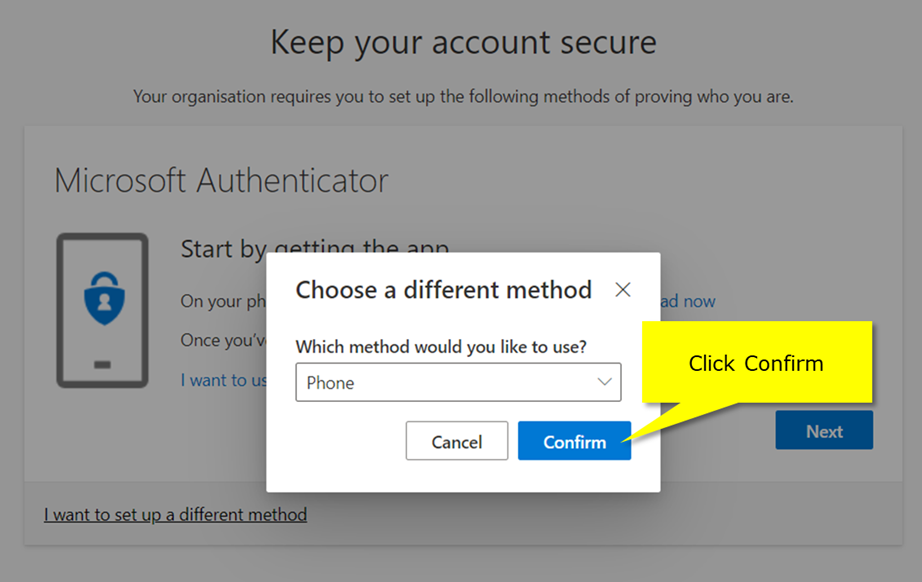
- Select the country code from the dropdown box and insert your phone number (see below).
- Select how you wish to receive the notification Text me a code (SMS) or Call me, click the Next button (see below).
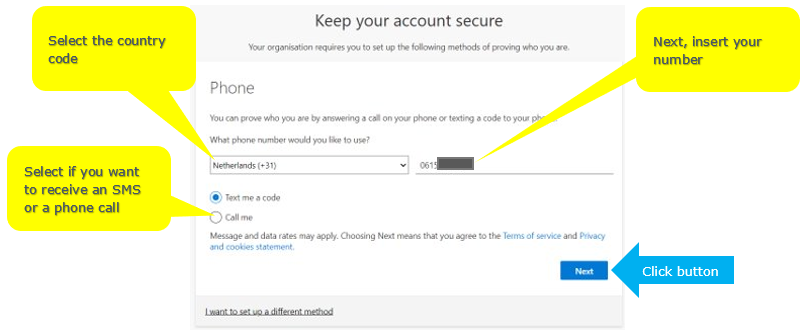
- When you receive the 6-digit code, via text message (SMS) on your phone, type the code via your computer onto the window (see above), or if you have not received the SMS click Resend code link (see below) for another code to be sent, and repeat this step.
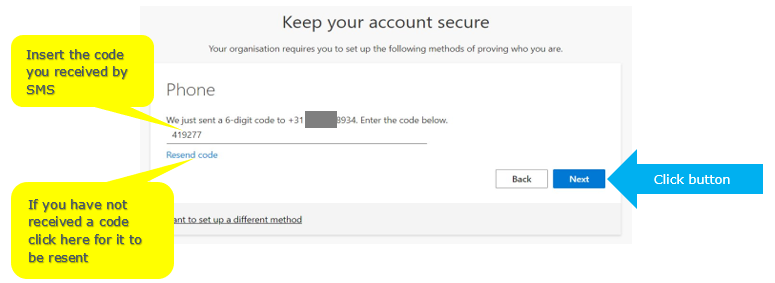
- Click Next button.
- To confirm you have successfully logged in, you will receive the Success window (see below). Click the Done button.
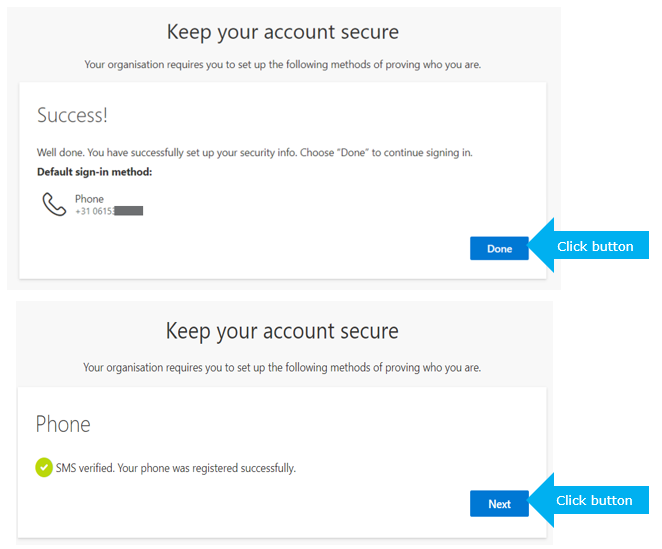
Other Authentication Methods – Office Phone Call
To setup authentication method via your Office Phone:
- Log on as before, and from the Keep your account secure window, click I want to set up a different method link (see below).
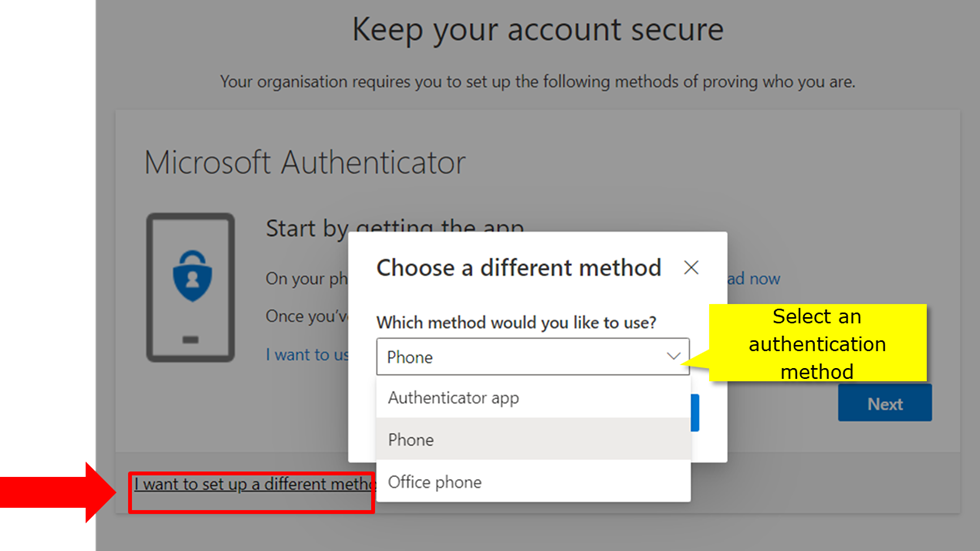
- Select Office phone from the dropdown box and click the Next button.
- Select your country code, from the dropdown box, type in your phone number and extension phone number (see below) and click Call me.
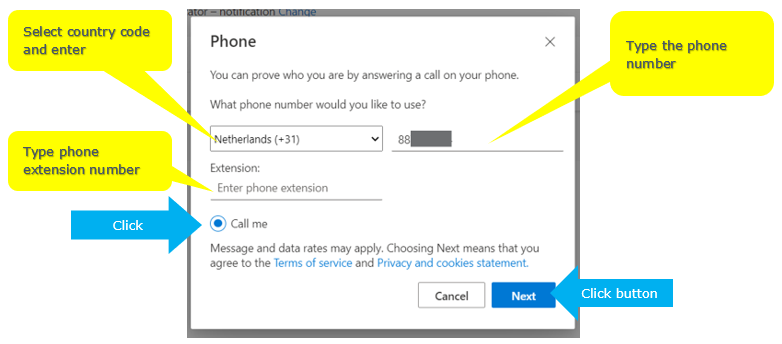
Click Next button.
- As notification your phone numbers are being called, the Phone window (see below), will be displayed, followed by another Phone window to confirm the number has successfully been answered and the phone number registered (see below), click Done button.
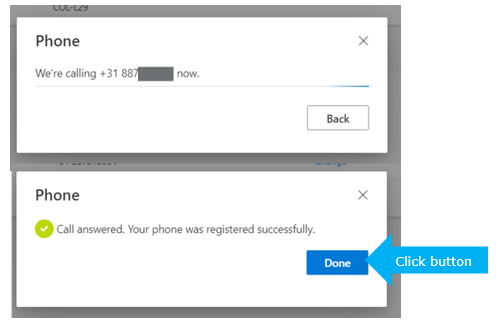
Log-In following set up of MFA
Log into your account following the Log-in instructions (steps 4 to 7 above).
- Select the desired method listed on the Verify your identity window (see below), to use the authenticator app, to send a text code to the allocated number or a phone call detailing a special keyboard symbol.
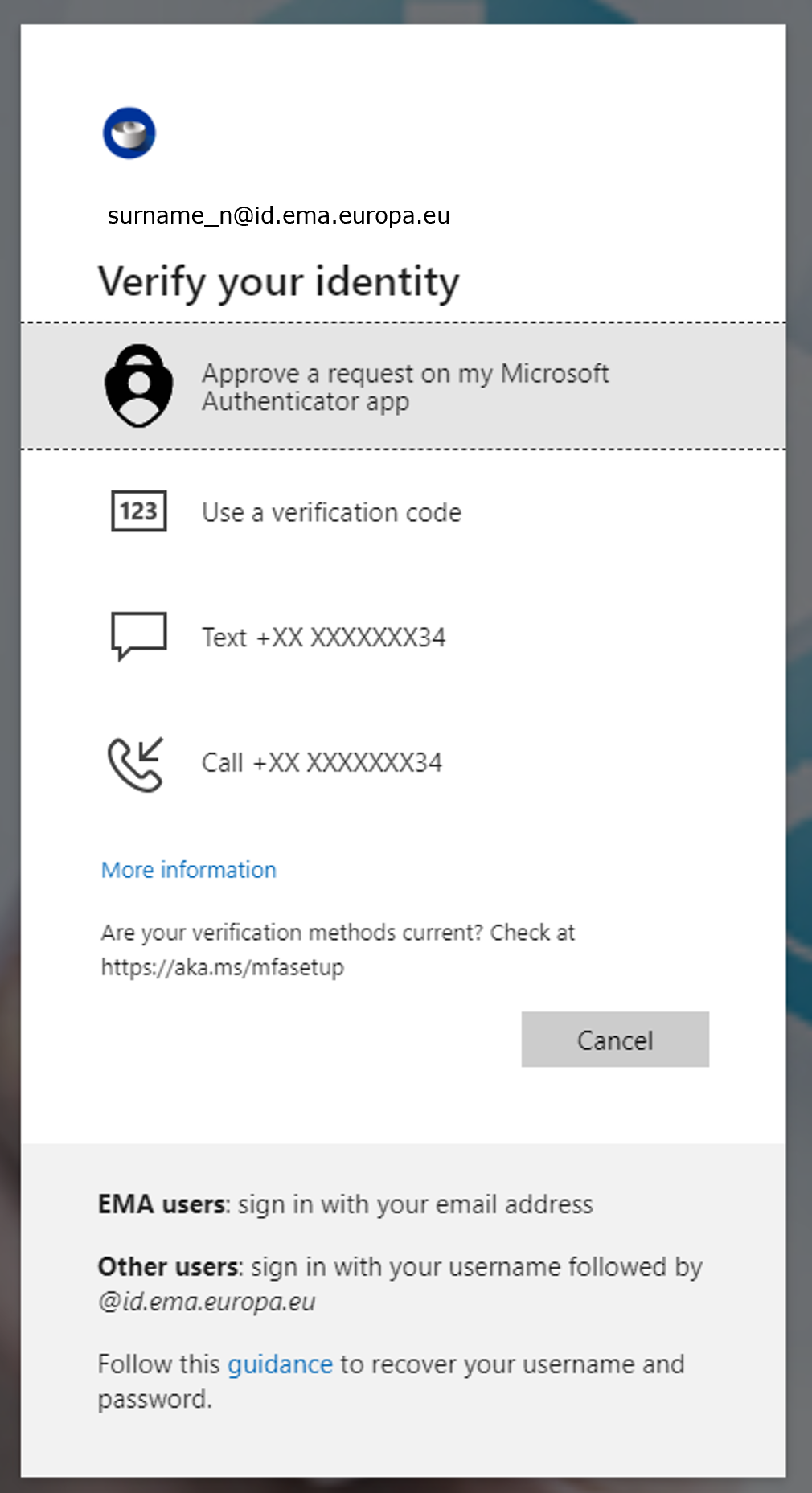
-
Push notification to your mobile authenticator app: Approve the push notification you received on your mobile device. To perform this action, enter the number displayed on your mobile device, into the device you are trying to log in from.
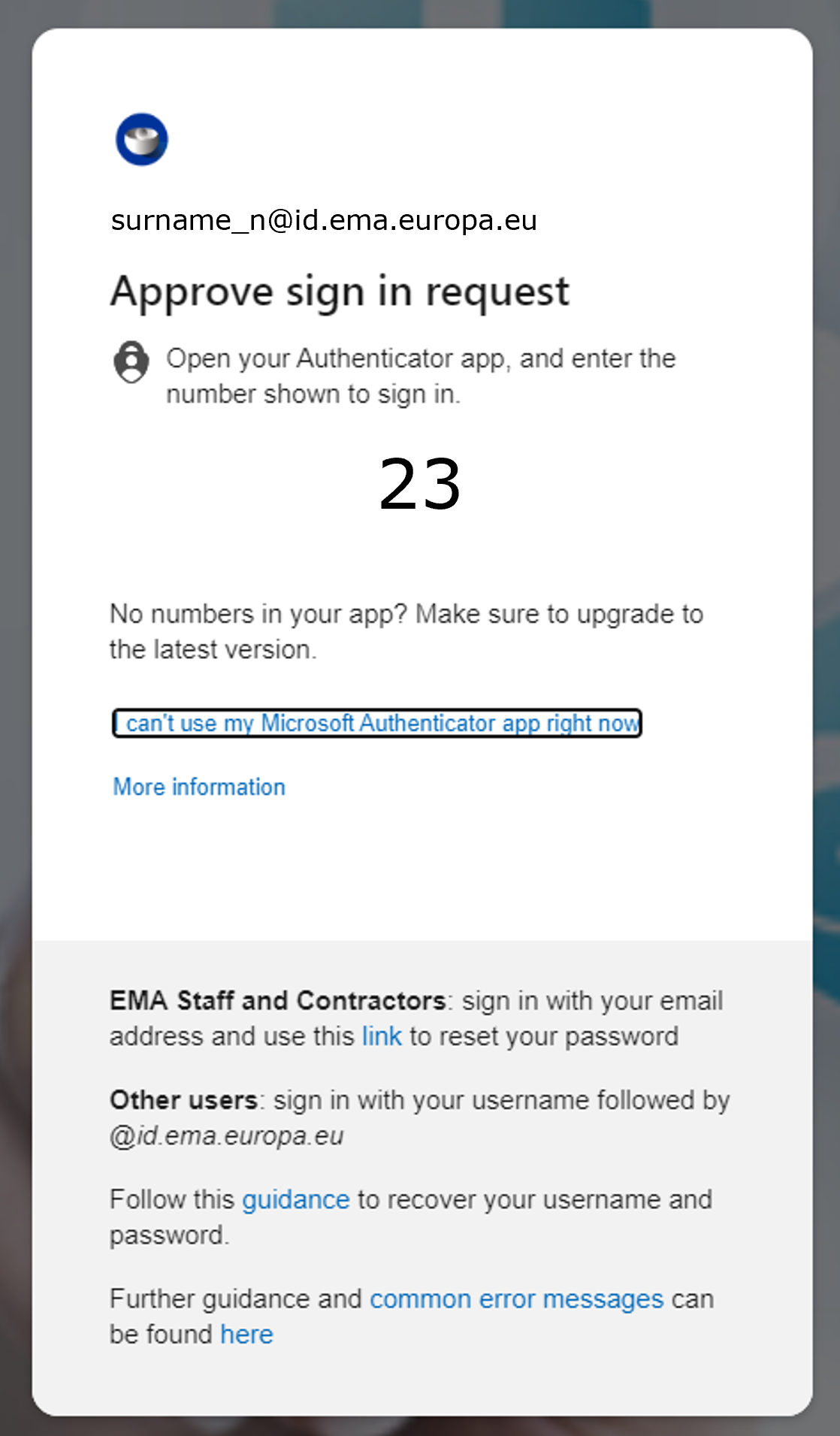
Verification code from your mobile authenticator app: Enter the code displayed on your mobile authenticator app.
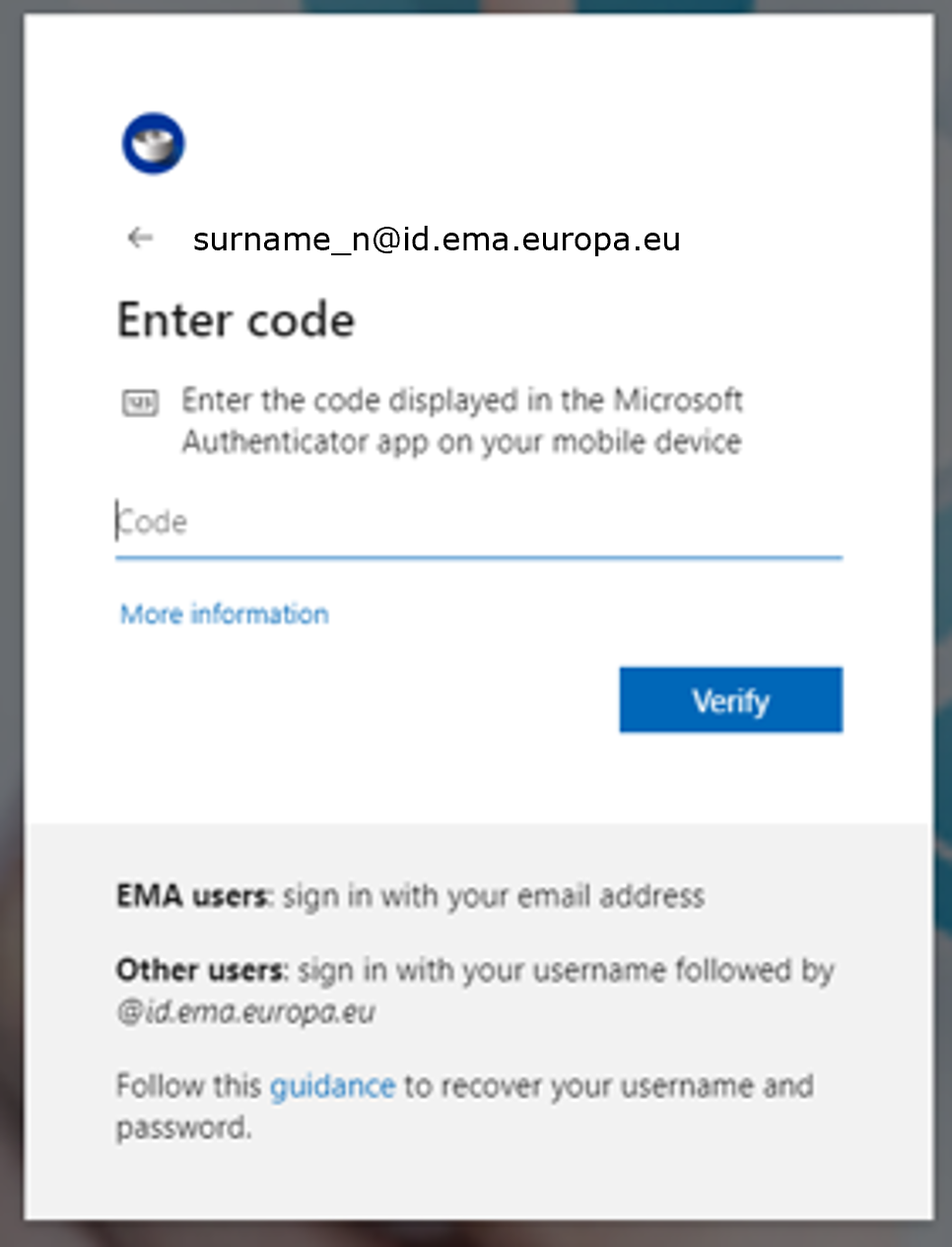
Text message verification: Enter the code sent to your mobile phone and click verify button.
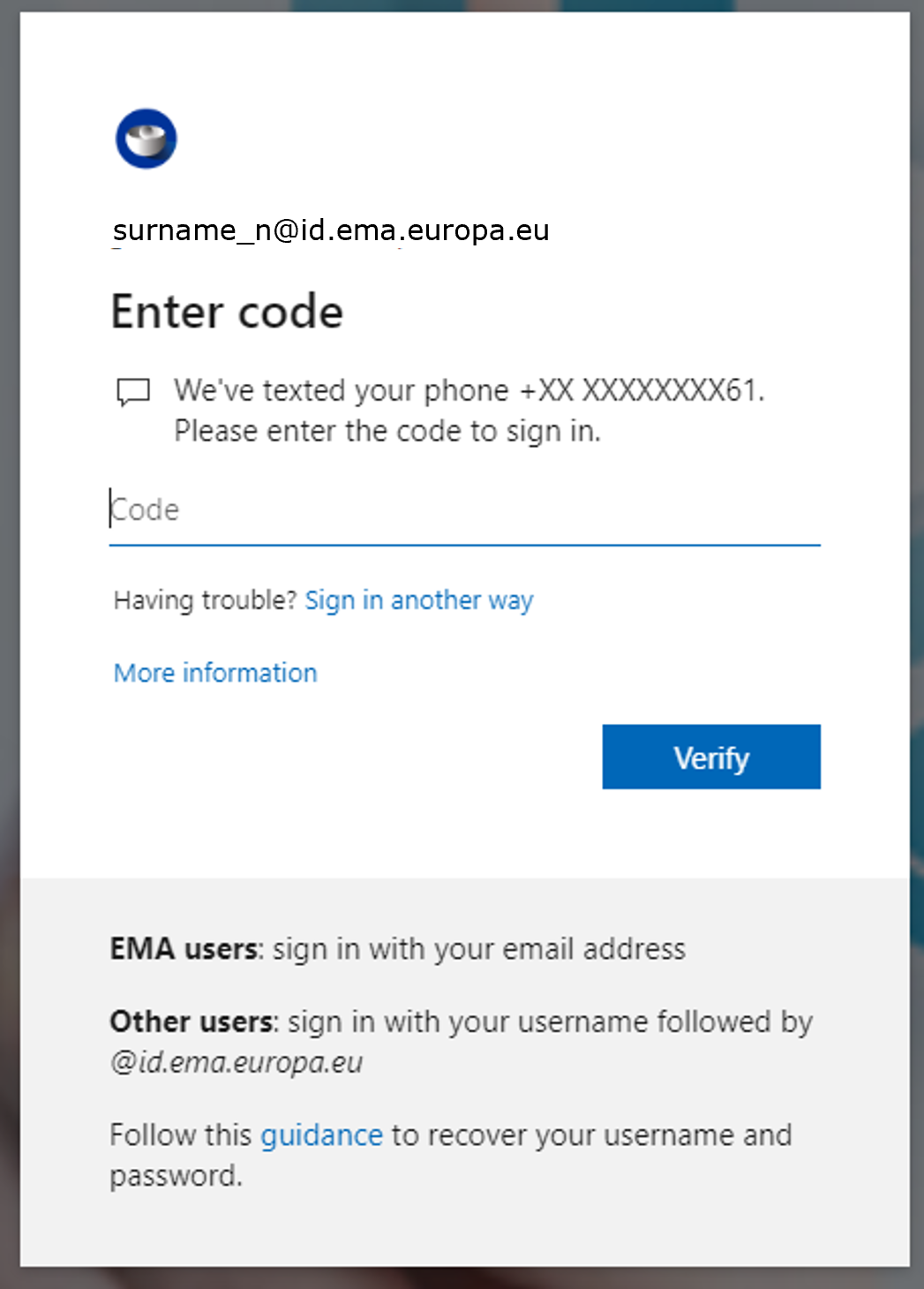
Verify your account via Call message verification: Follow the instructions received in the message in your mobile phone.
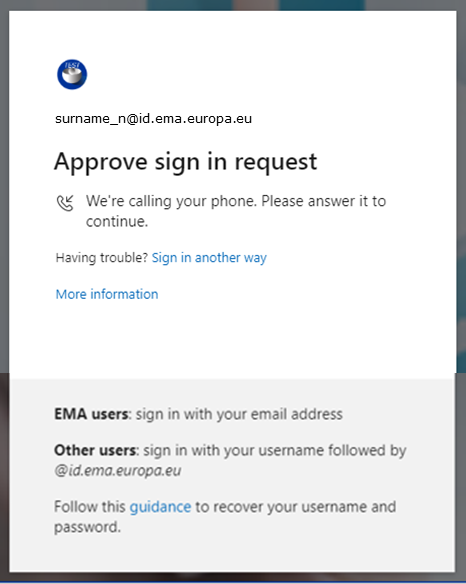
- Click the Yes button, if you are logged in from a trusted device and you want to limit the number of times you are asked to sign in.
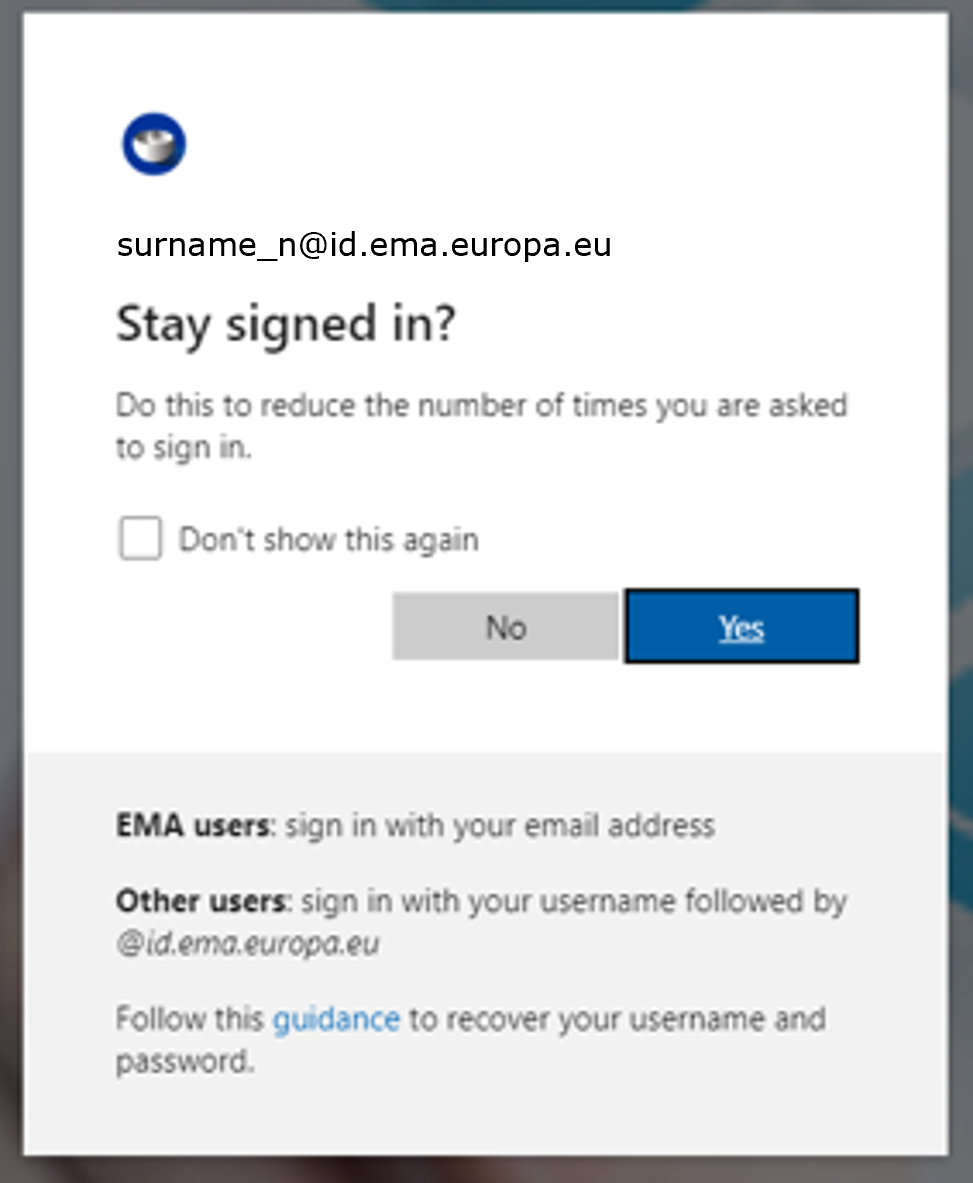
I want to change my MFA methods
Click here to go to My Account page.
- On your computer (desktop, laptop or tablet) log into your account.
- Click Update info link from Security info button (see below).
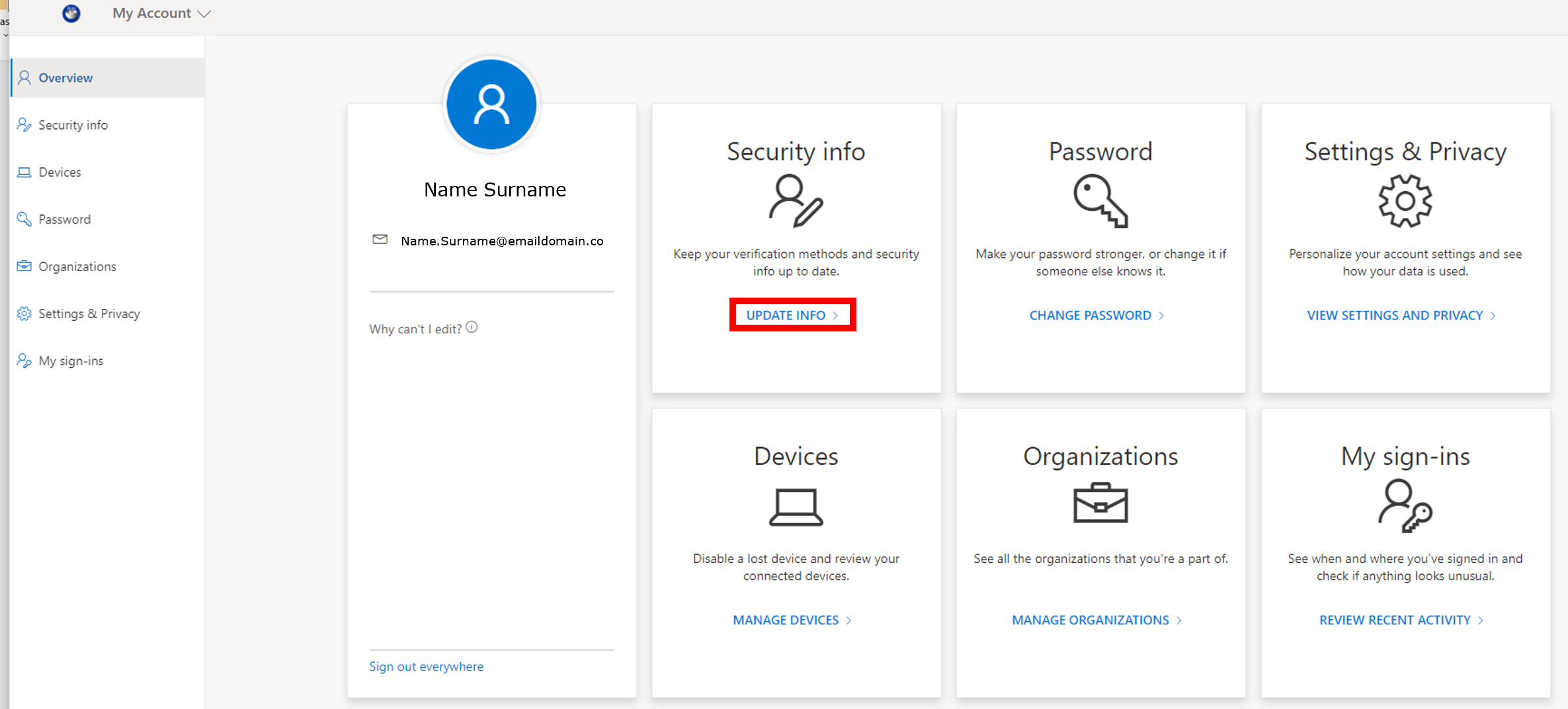
- In Security info window (see below) you can Change your default sign-in method, delete or add new methods.
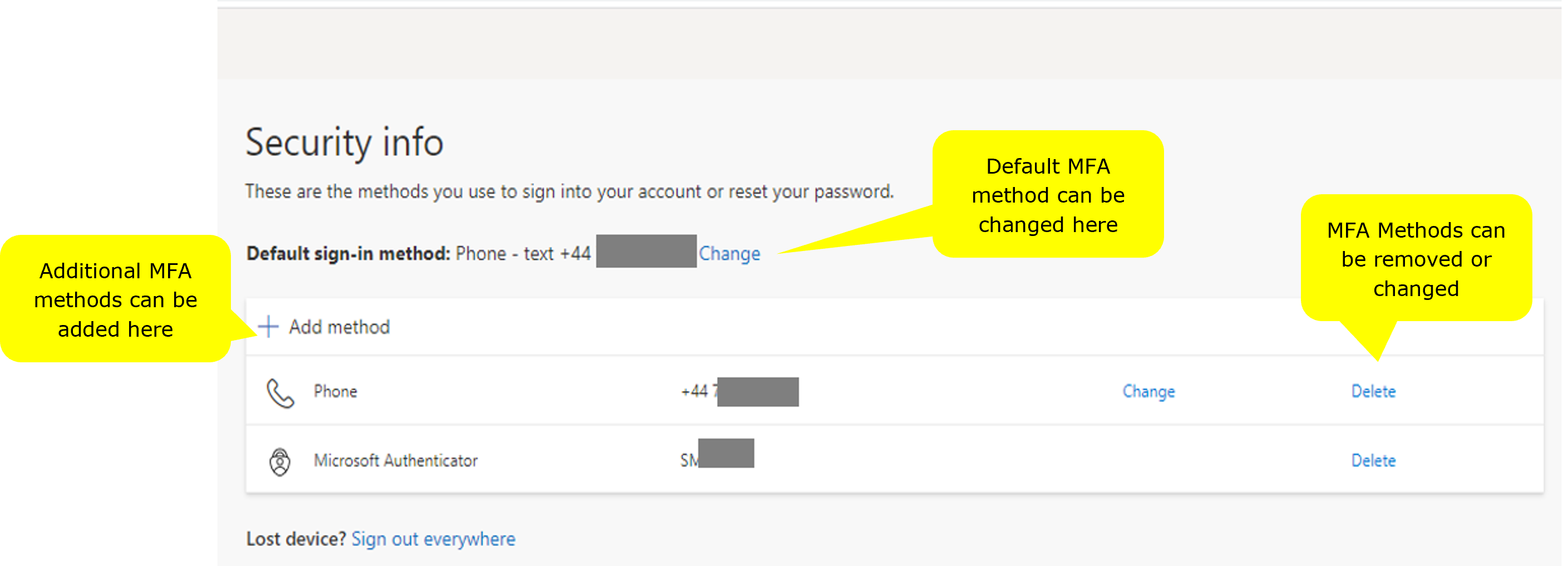
To change the Default sign-in method
- Click the Change link close to your default sign-in method (see below).
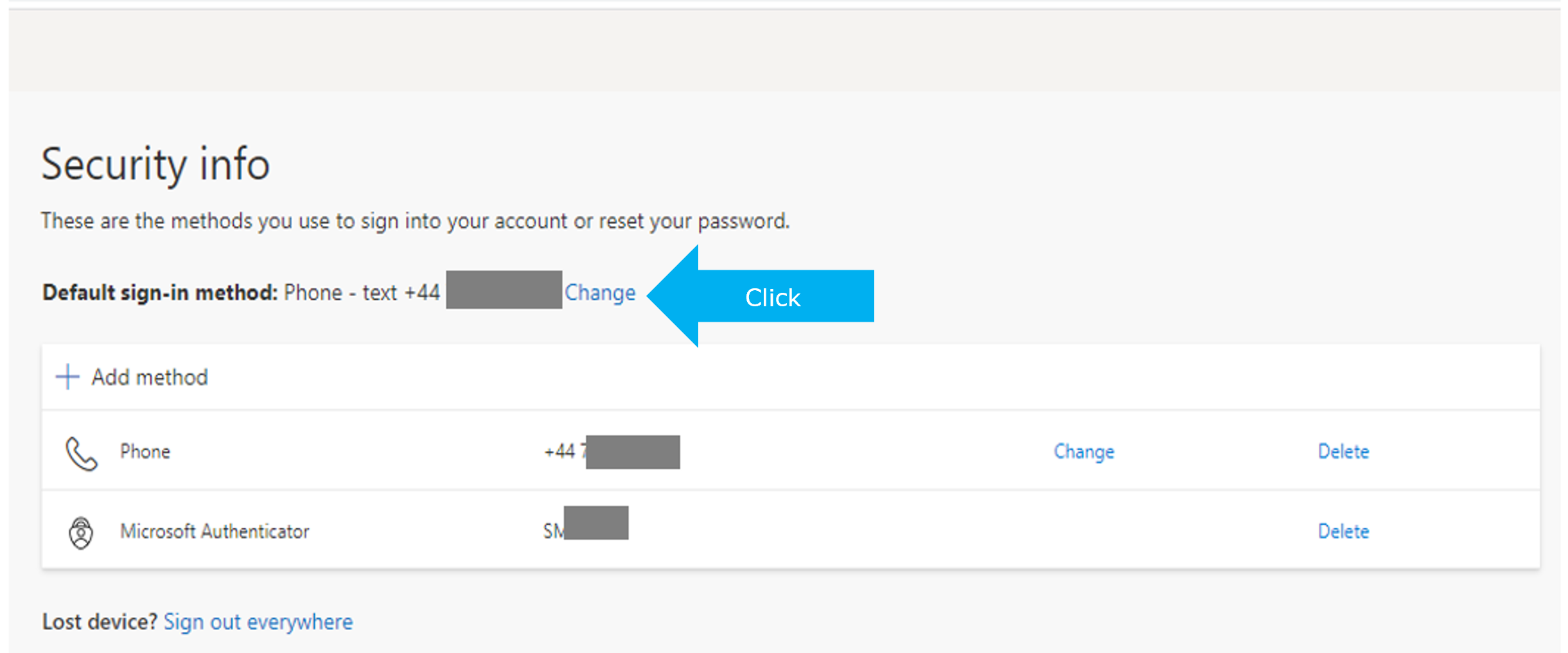
- Click the dropdown button and select by highlighting the method you would like to change:
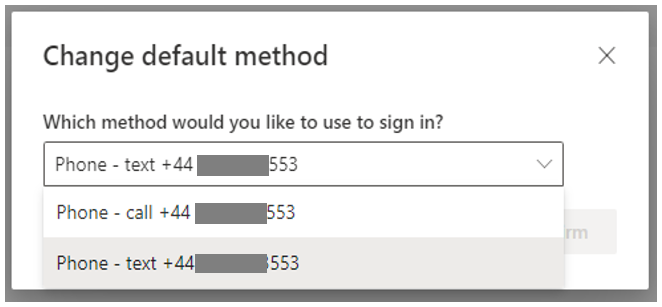
- After selecting the new default method, Click Confirm button.
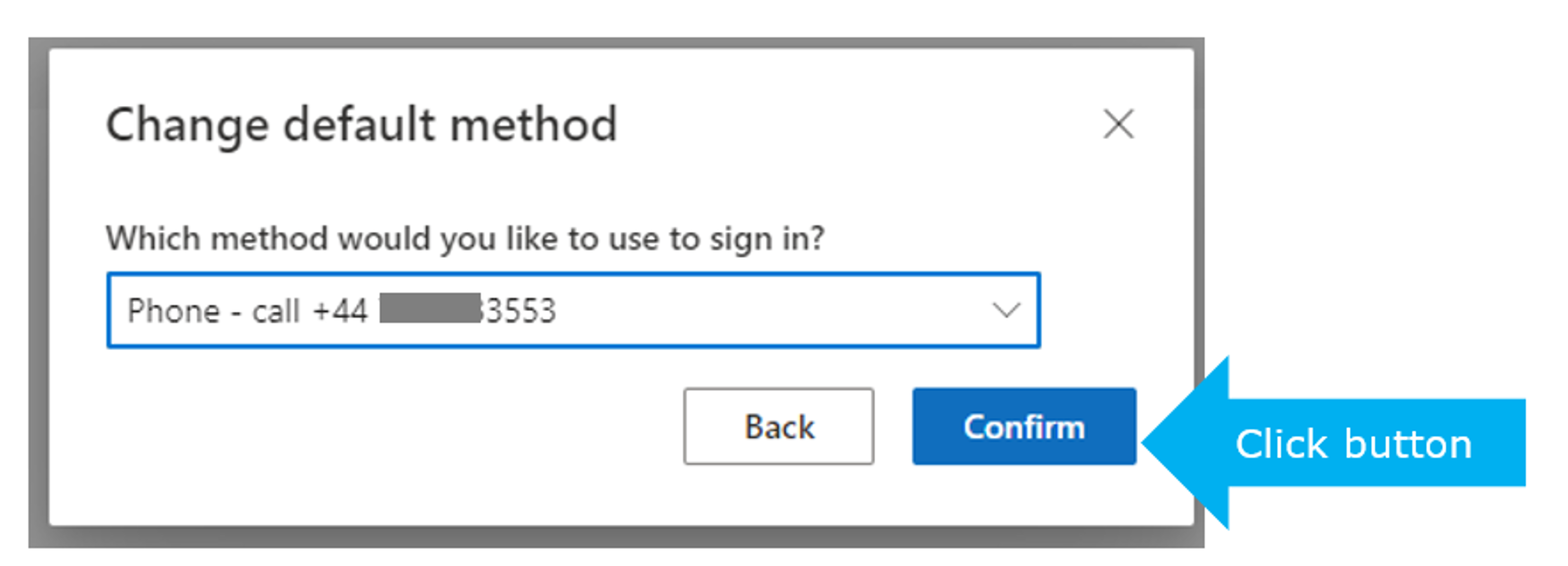
- To confirm your default sign-in method has changed, you will receive the following confirmation (with date and time the change was updated):
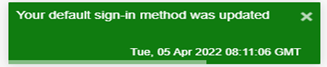
To add a new MFA method for authentication
- Click the ‘+’ Add method.
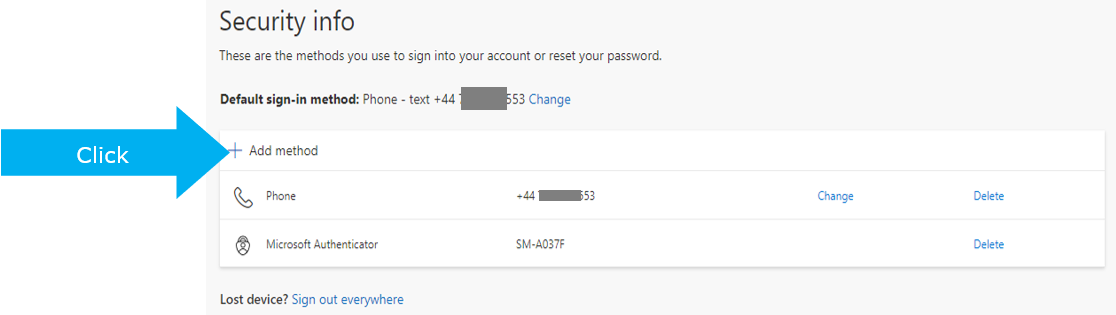
- Follow the steps in the Setup Multi-Factor Authentication (MFA).
I want to view my recent sign-ins
Click here to go to My Account page.
- On your computer (desktop, laptop or tablet) log into your account.
- Click Review Recent Activity link from My Sign-ins button (see below).
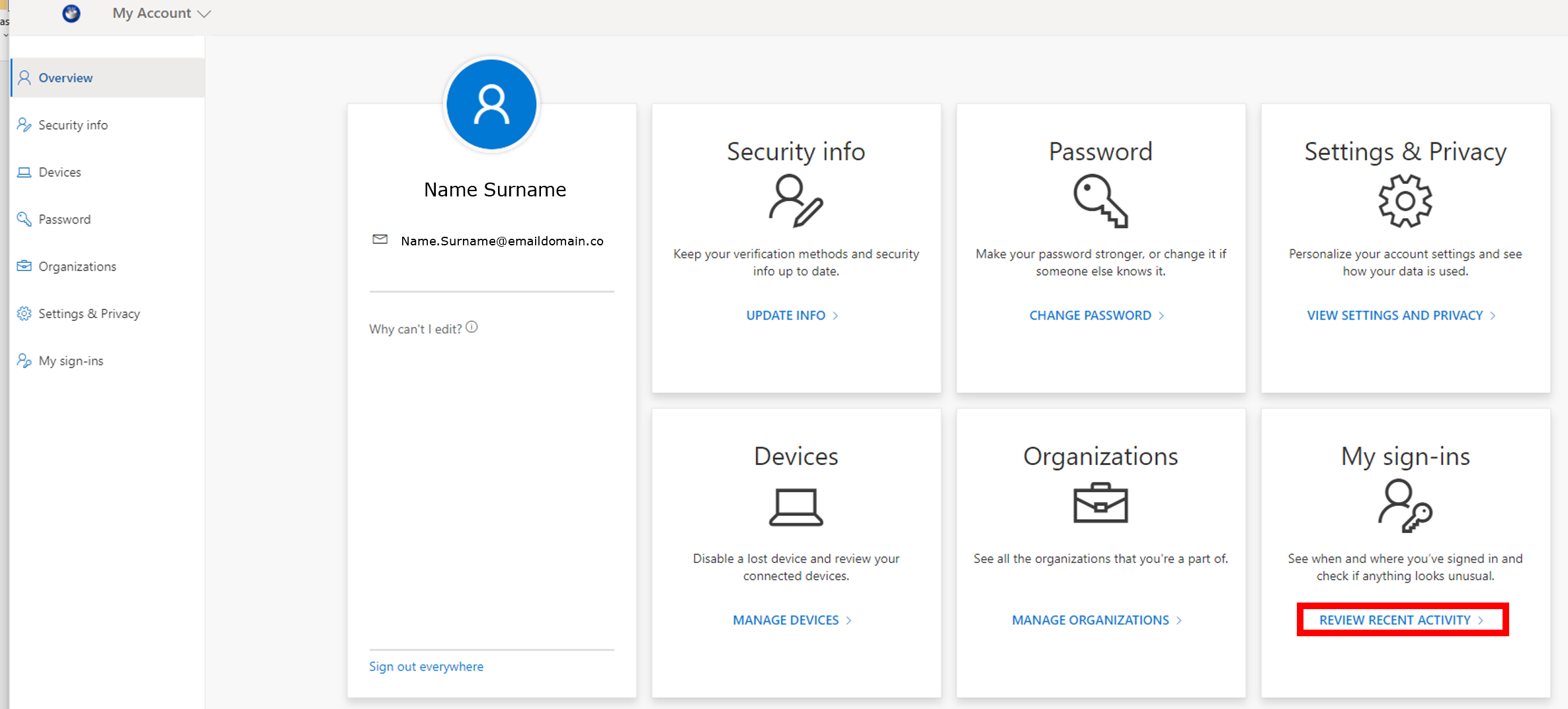
- The Recent activity window (see below) lists the different times you have successfully or unsuccessfully signed into your account, indicated by either ‘X’ or ‘v’. If you require more details, click on the dropdown arrow.
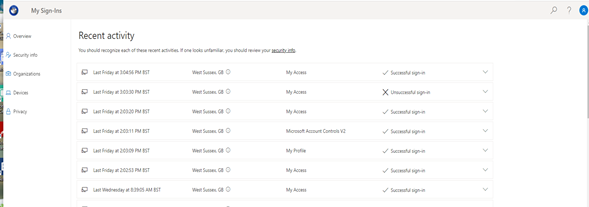
Possible errors
We couldn’t find an account with that username.
Please, make sure that you are using the correct input for the sing-in window, provide your email address.
If the error persist use the Forgot Password? functionality of EMA Account Management to recover your password, this will also reinstate your user if needed.
NOTE: It can take up to 30 minutes for your user password to be synchronised.
If the Forgot Password? functionality does not work try to register a new EMA Account with the desired email address.
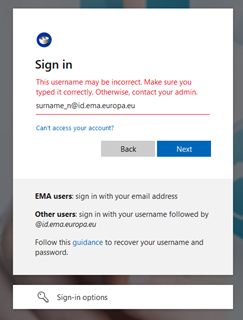
You don't have access to this.
Please, make sure you are using your email address to login. EMA has deprecated access with userId with suffix "@id.ema.europa.eu".
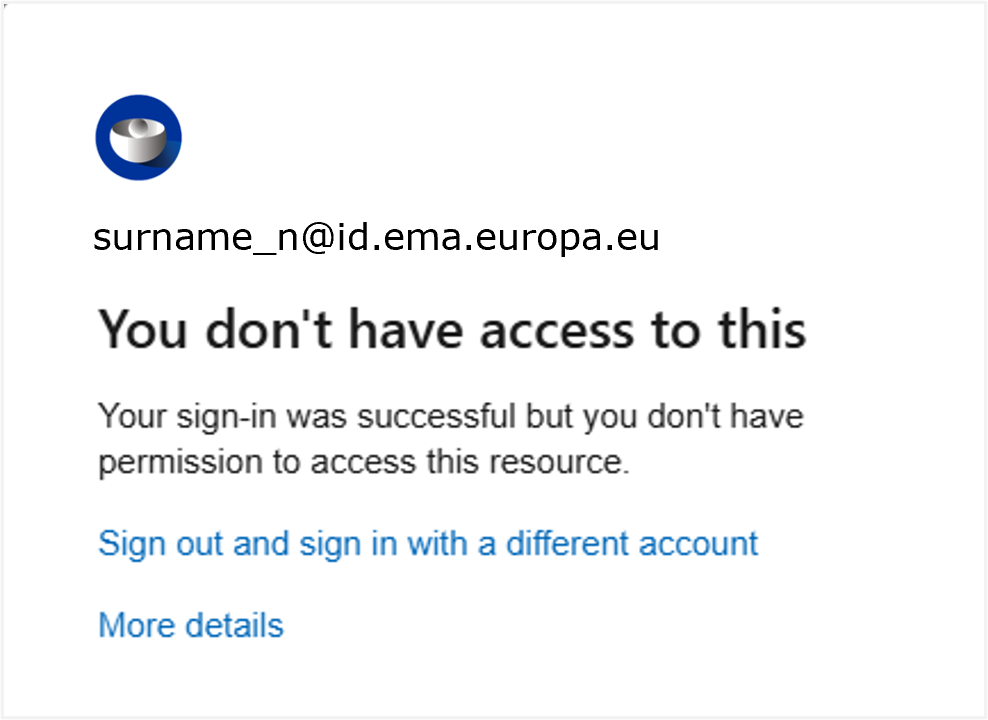
Your account or password is incorrect.
- Please, make sure you are using your email address to login.
- If you landed on an authentication page, make sure you enter your organization's password. If you don't know it, contact your organization's Service Desk.
- If you landed on the One Time Passcode page, make sure you properly copy the code from your email into to it.
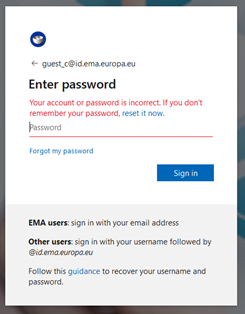
Access is blocked by your organisation.
If you are getting this error while logging in with your email address, your administrators have restricted access to other Azure AD tenants. Please, contact your IT department to allow access to the European Medicines Agency tenant: euema.onmicrosoft.com.
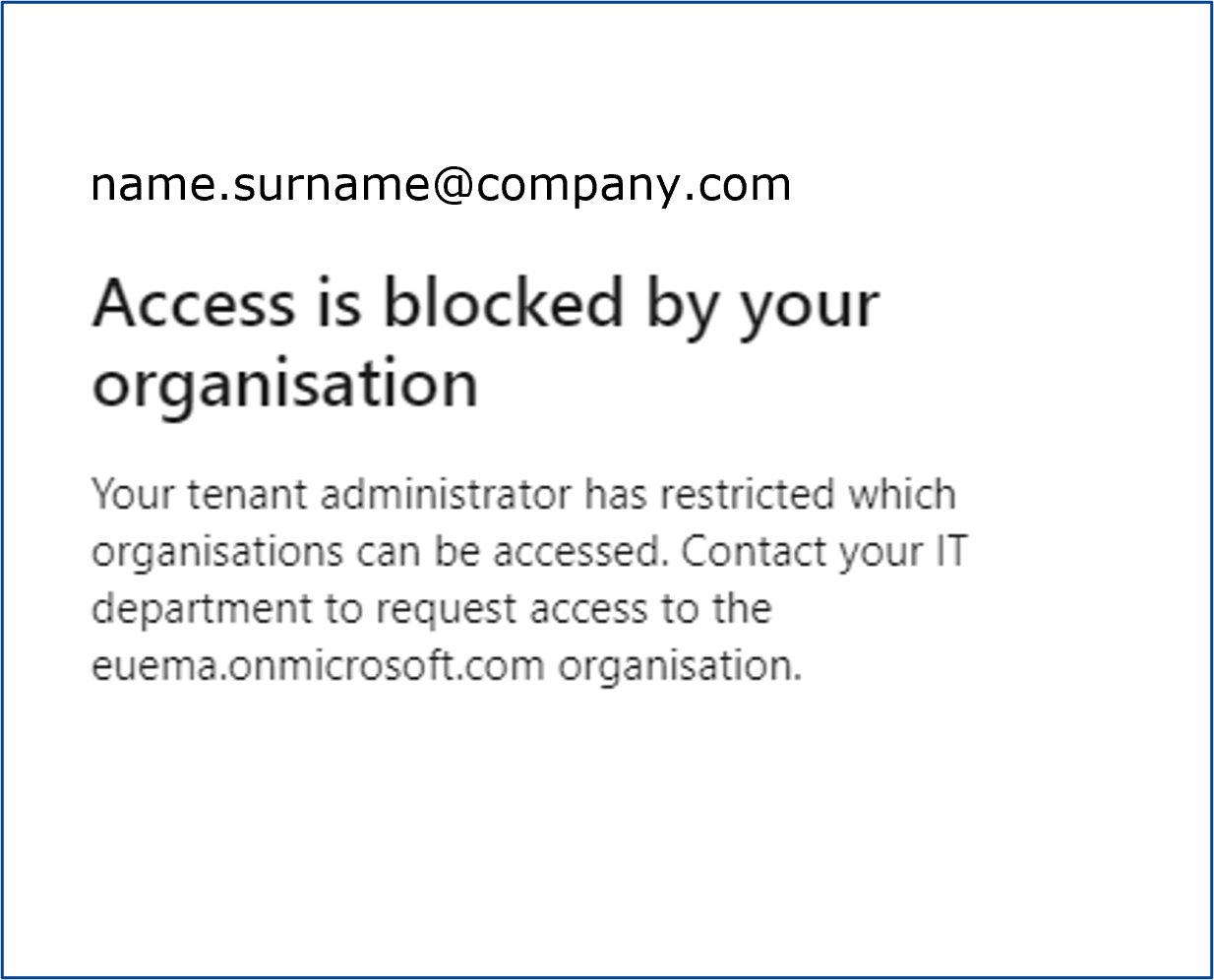
In the troubleshooting details, the AADSTS500212 message is shown. The event is visible in the sign in logs of your organisation with error code 500212 and failure reason. The user's administrator has set an outbound access policy that does not allow access to the resource tenant.
The user's administrator must update their cross-tenant access policy to allow access to the resource tenant.
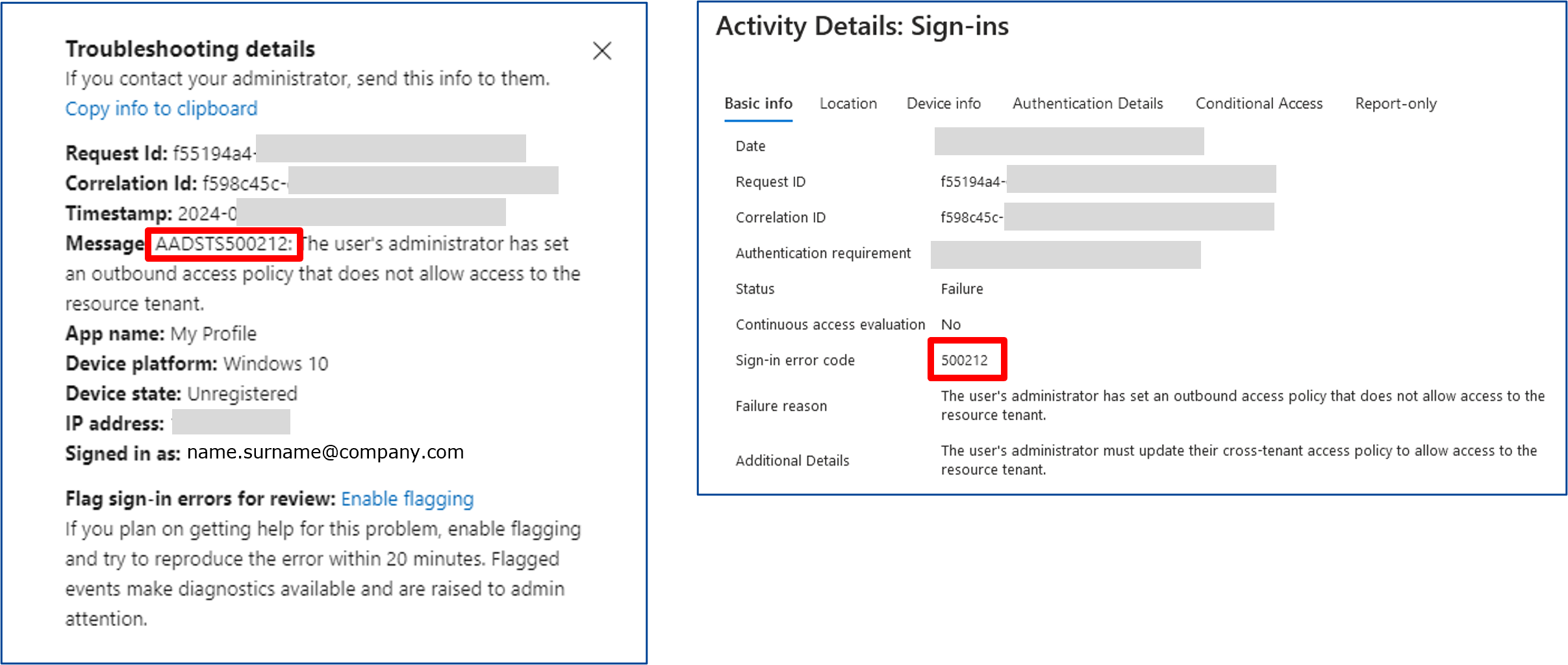
NOTE: Access to the European Medicines Agency euema.onmicrosoft.com tenant can be allowed for a restricted set of users of your organisation.
Please, see related documentation on how to "add an organisation" and "how to configure outbound access settings" for more details.
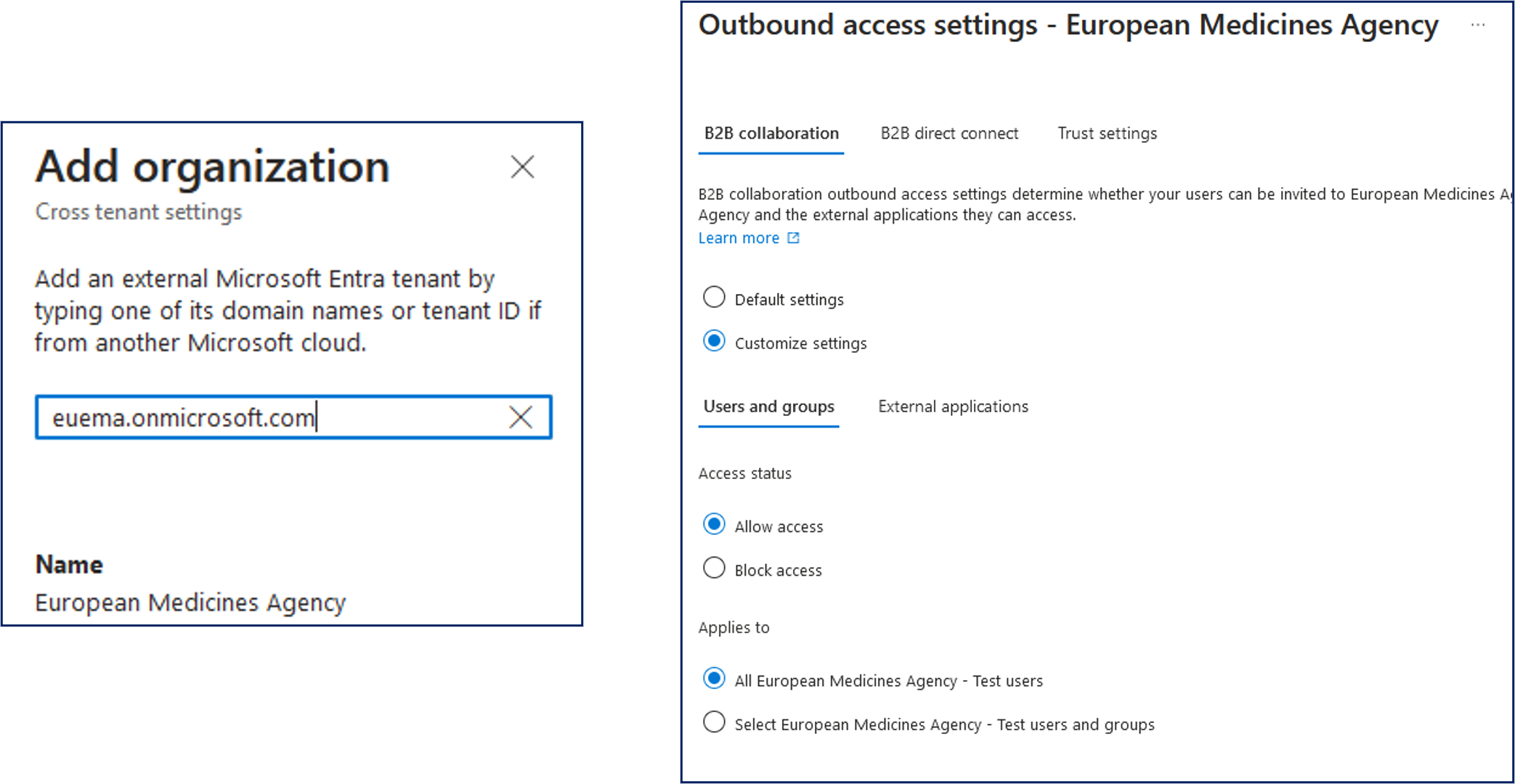
Other Authentication Methods
The transition of EMA applications to modern authentication and Multi Factor Authentication is ongoing. Some EMA applications authenticate users with only username without the suffix @id.ema.europa.eu and password without MFA (an example of sign-in windows is shown below).