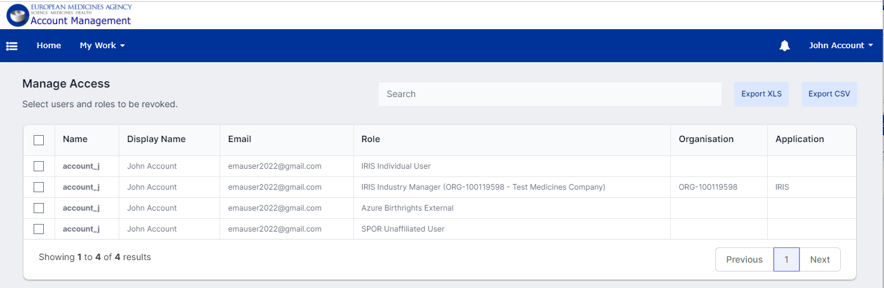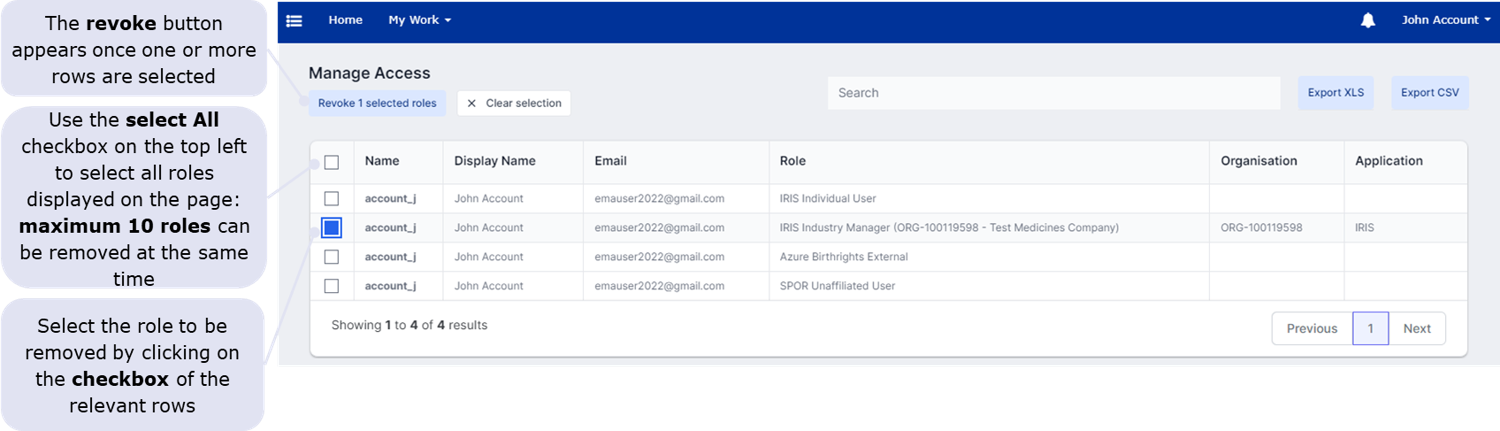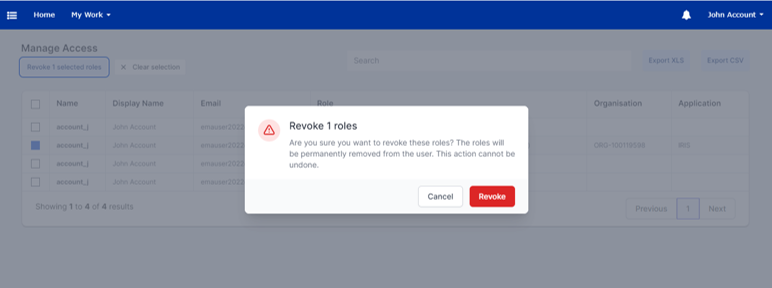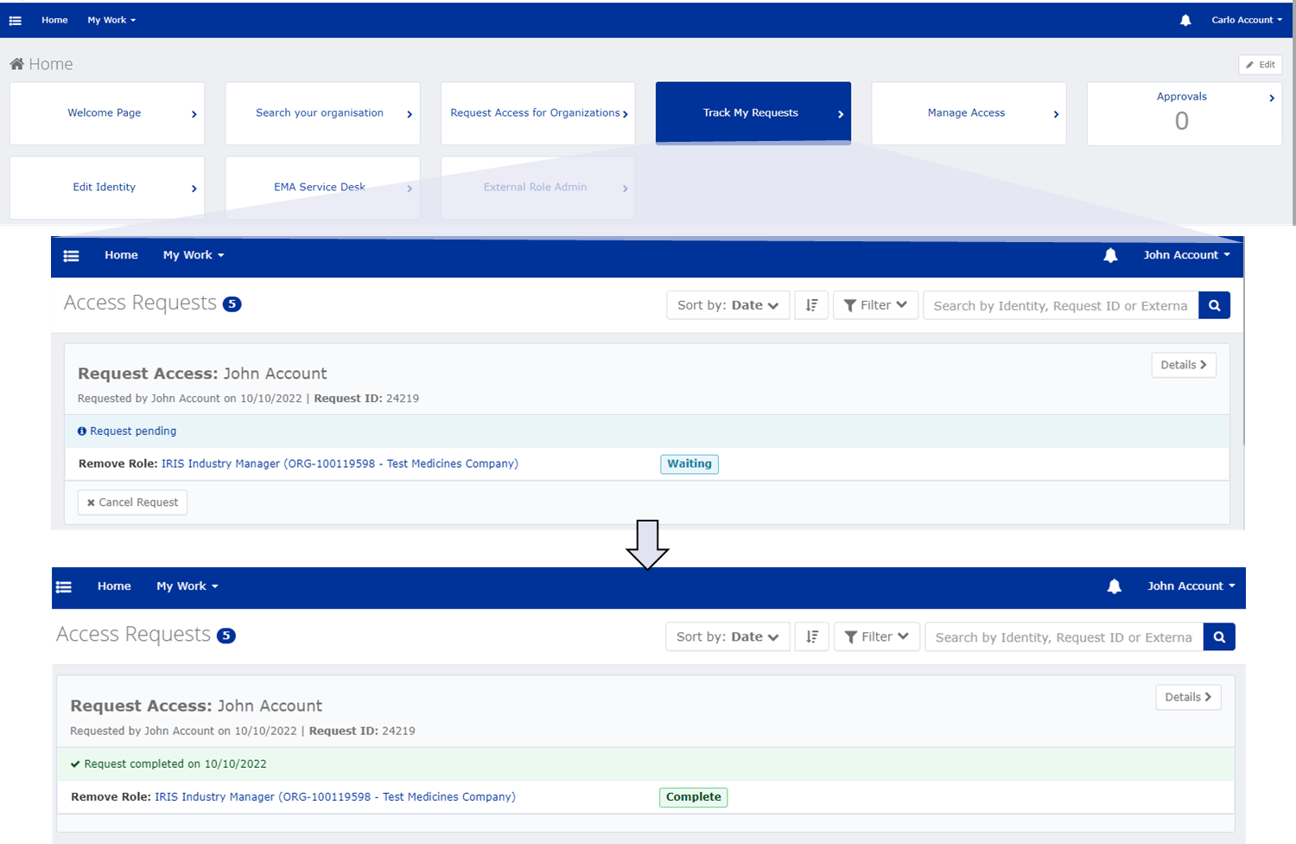EMA Account Management | Request user access
EMA Account Management allows you to request access on behalf of your organisation for EMA applications such as CTIS, SPOR, IRIS and EudraVigilance. You can check here how to:
Request Access for Organisations
Include historical records (merged organisations)
Request a new Organisation
Tracking Organisation Change Request
Request Access as an individual
Why has my request been automatically rejected?
See the Status of your request by "Track My Request" page
View your current access
Remove your access by "Manage My Access" page
Request Access for Organisations
The "Request Access for Organisations" provides:
- A guided process with an enhanced Organisation Search function, making it easier for users to find their affiliated organisation based on different criteria.
- The possibility to select multiple organisations within the same request, making the process more efficient and saving time for our users associated with more than one entity.
- A clearer overview and description of potential roles based on the selected organisation, providing users with clarity on documentation requirements and mandatory roles dependent on their user needs.
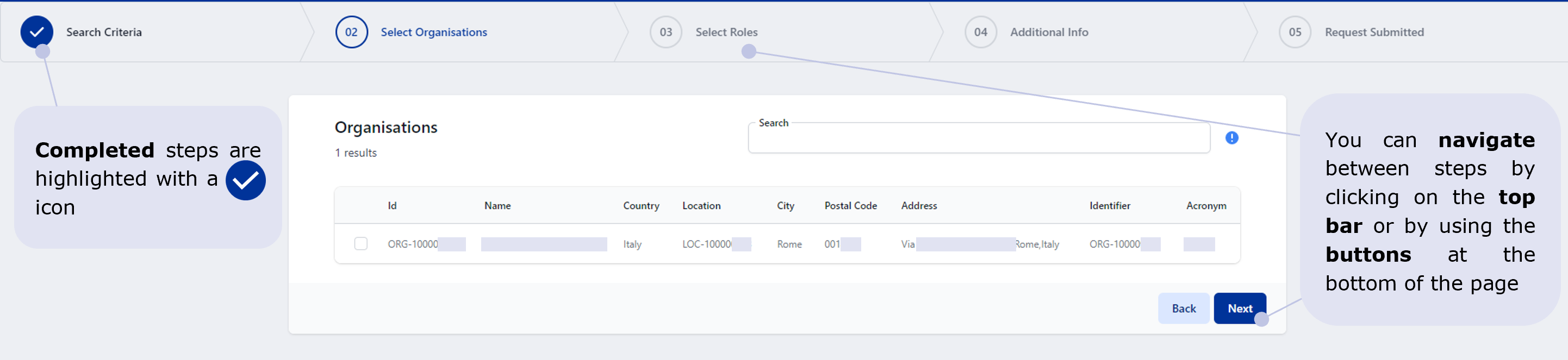
To request access on behalf of an organisation:
- Sign in to EMA Account Management portal
- On the home page click on "Request Access for Organisations" tab

- The first page to be displayed in the "Request Access for Organisations" page is the "Search Criteria" to look for an organisation.
Under the word Country click into the dropdown box, and in the Search box type the country (in which the organisation is located). You can select or enter more than one country to search.
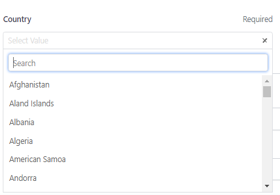
To add another country repeat the step above. When you have added all the required countries you wish to search, enter another search criteria in the boxes provided, for example organisation name, or city. Click Next button: The result of the search performed in this step will be viewed in the Organisations screen.
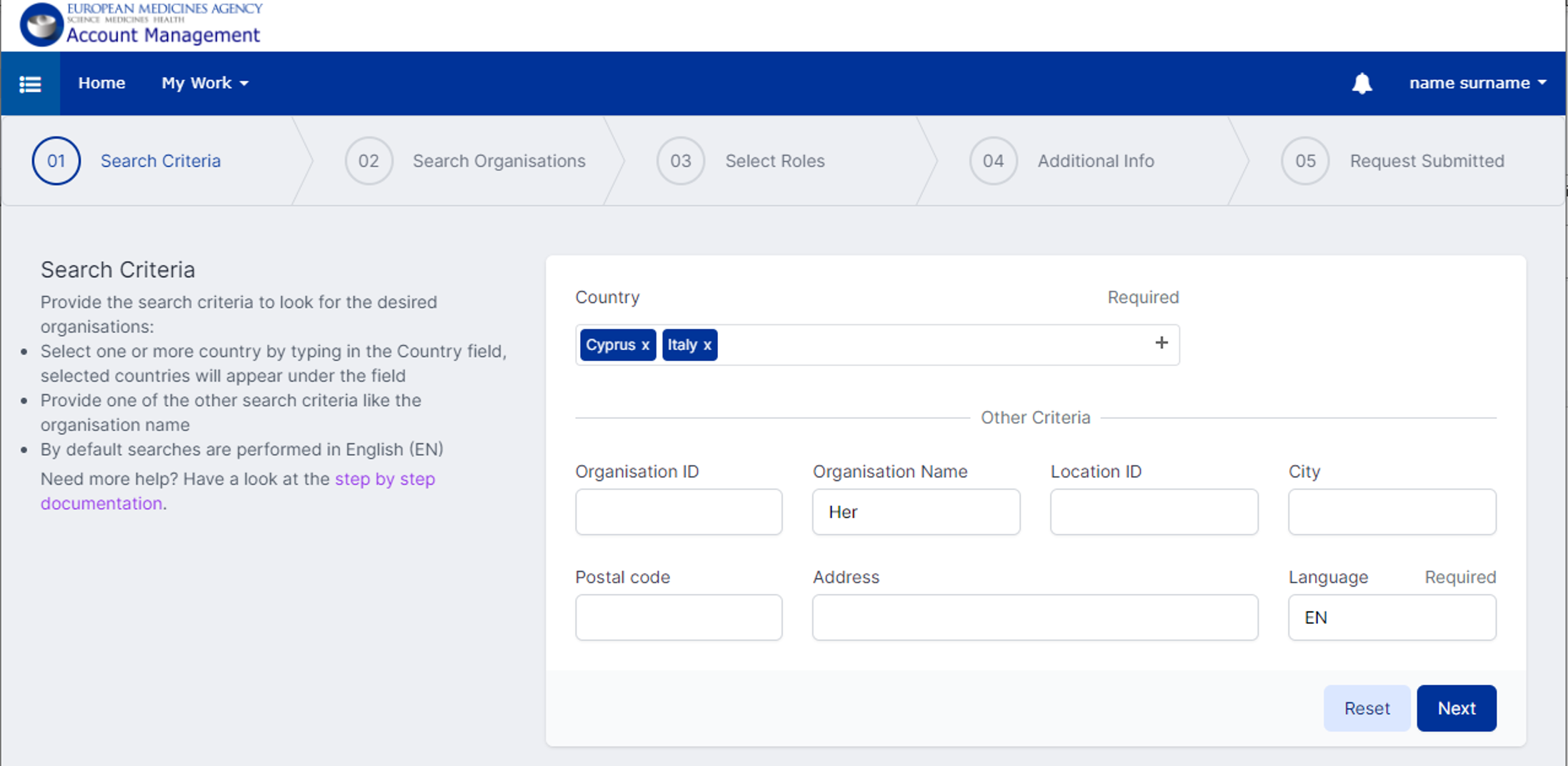
Note: All organisation names are stored in EMA Organisation Management Service (OMS) in English, if you wish to look for an organisation name in a different language you have to change the language to the related ISO code. Please note not all organisations have a local translation of their name in the local language.
- Based on the search criteria the list of organisations is displayed, use the checkbox close to each organisation to select them. Even if location information is displayed, access is always requested on behalf of organisations and not by locations.
Up to 200 results are displayed, if the organisation you are looking for is not displayed and you are hitting 200 results, try to narrow down your search by going back to the previous step or looking for the organisation in EMA Organisation Management Service.
When you have selected the organisation(s) you require access to, click Next button and follow the next step.
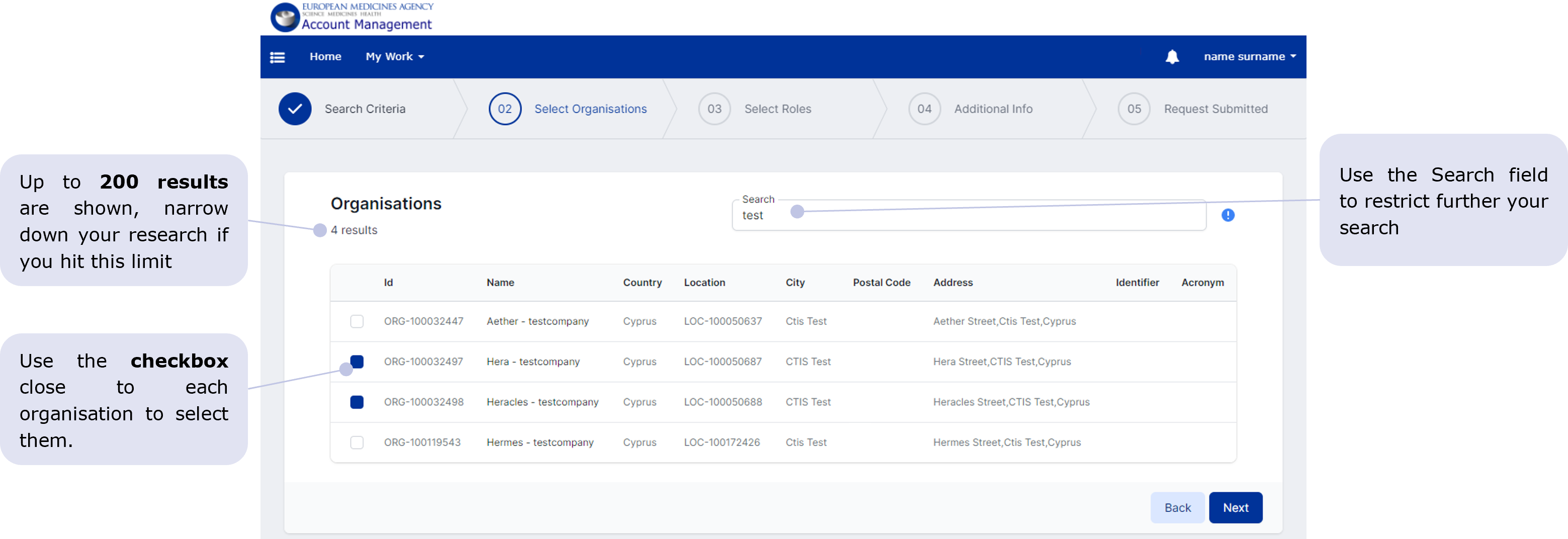 Include historical records (merged organisations)
Include historical records (merged organisations)
By default, only active organisations are shown, if you need access to an historical record of a merged organisation, please tick the “Include historical records” checkbox.
-
Tick the “Include historical records” checkbox.
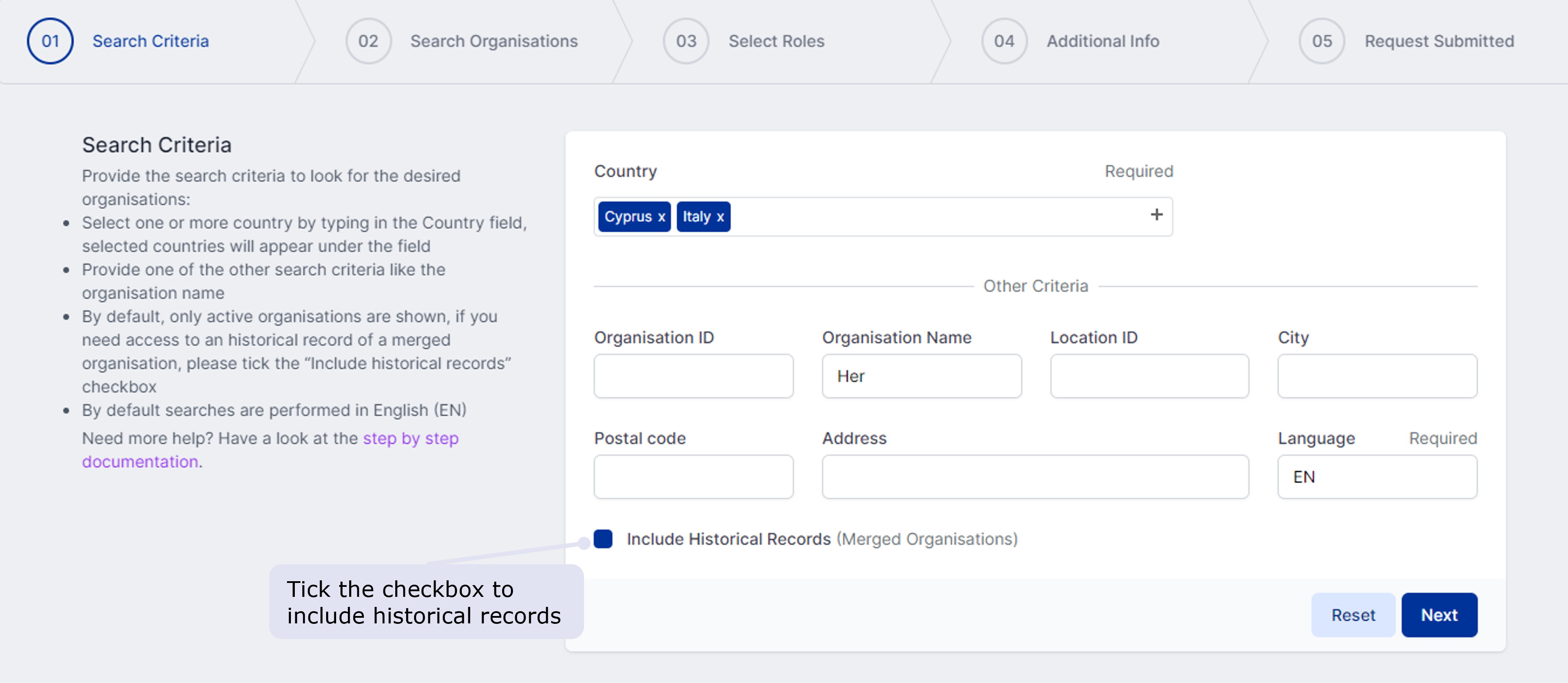
-
The search result shows historical record of a merged organisation, those are highlighted in a different color and their organisation ID is marked as merged.
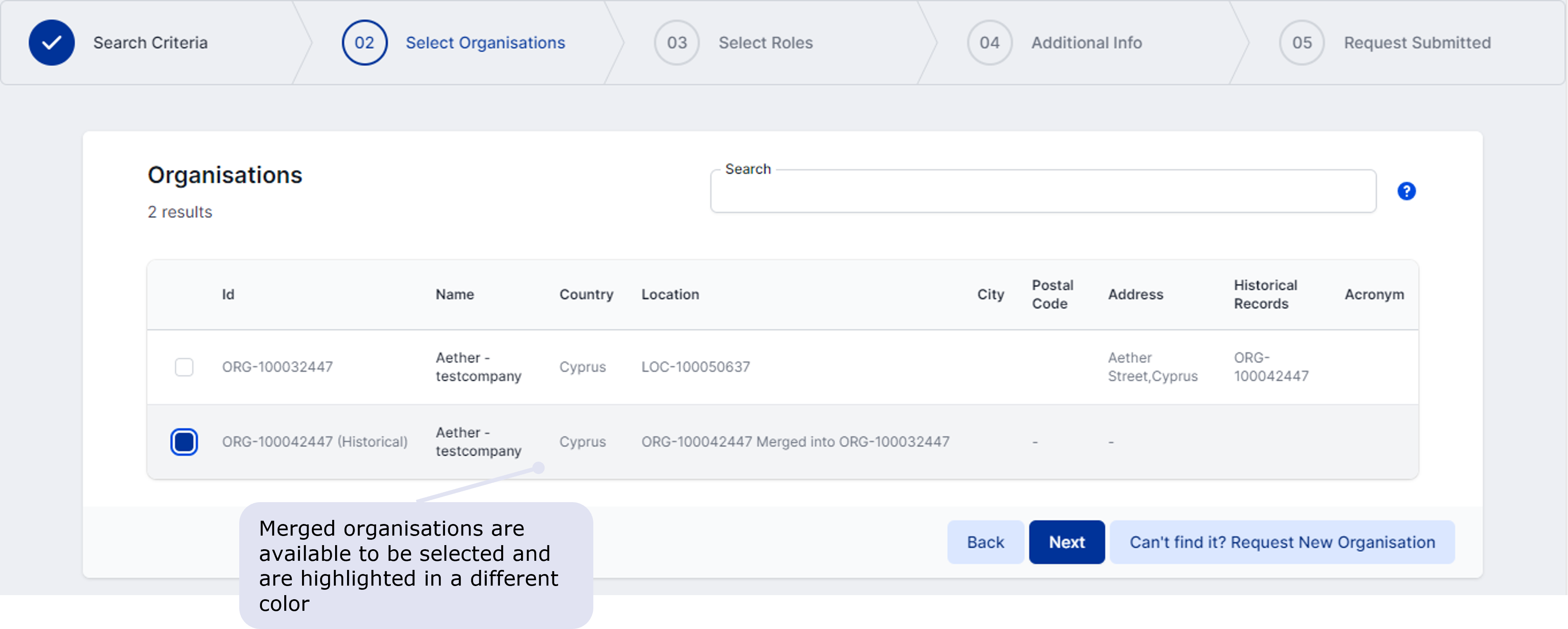
Request a new Organisation
If the organisation you need to affiliate with is not listed in the results, it means that your organisation is not registered in the EMA Organisation Management Service, and therefore, your role request cannot be completed. To request the inclusion of your organisation or update your organisation data in OMS, follow the guidance available in the Organisation Management Service on the EMA's corporate website and SPOR documents on the SPOR portal or use the Can't find it? Request New Organisation button following below steps.
-
Click on Can't find it? Request New Organisation button.
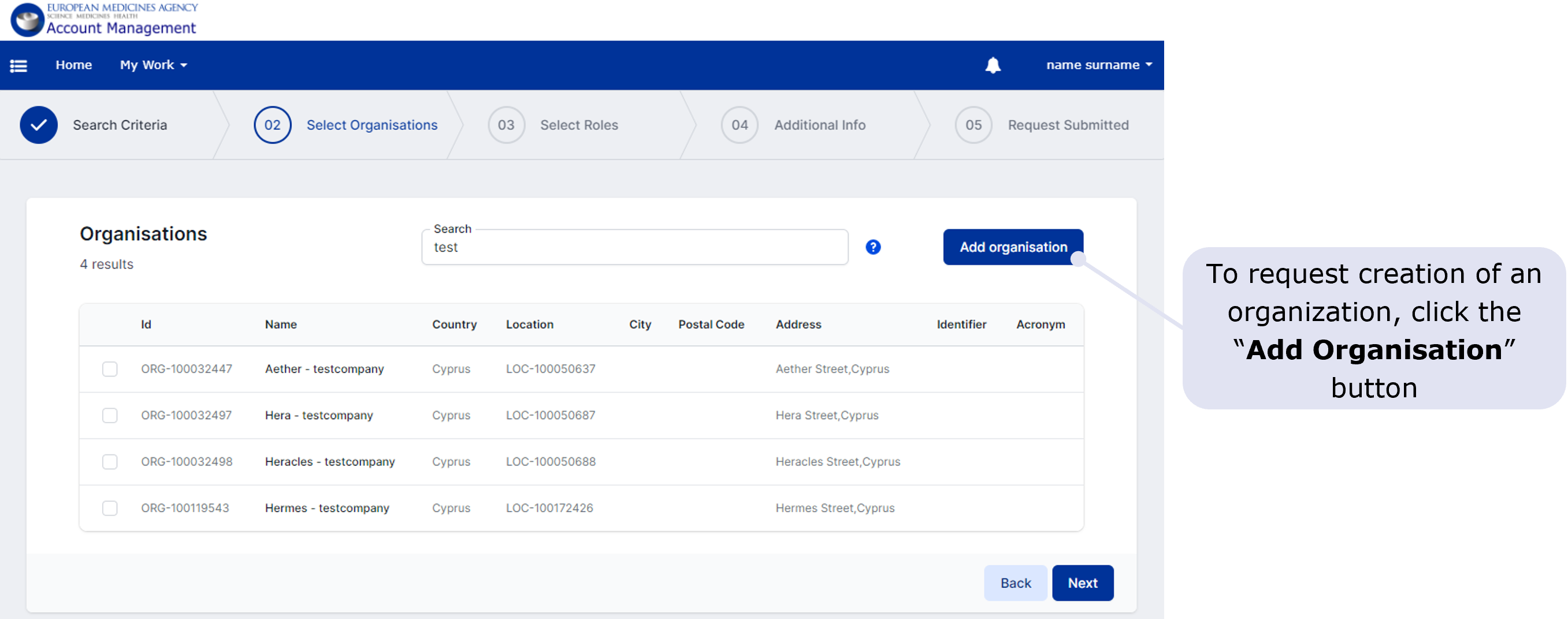
- The "Create organisation" form opens with three sections which user must fill:
Change Request Information: fill information like Request Reason and contact email. Mandatory fields needs to be filled and relevant documentation attached in order for request to proceed.
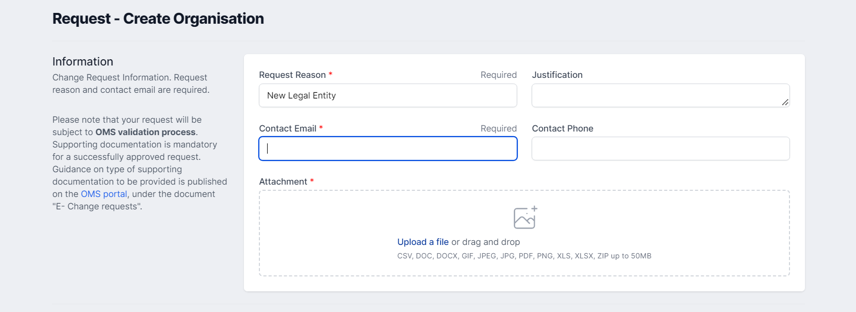
Note: Don’t forget to provide mandatory supporting documentation for a successfully approved request. Guidance on type of supporting documentation is published on the OMS portal, under the document "E- Change requests".
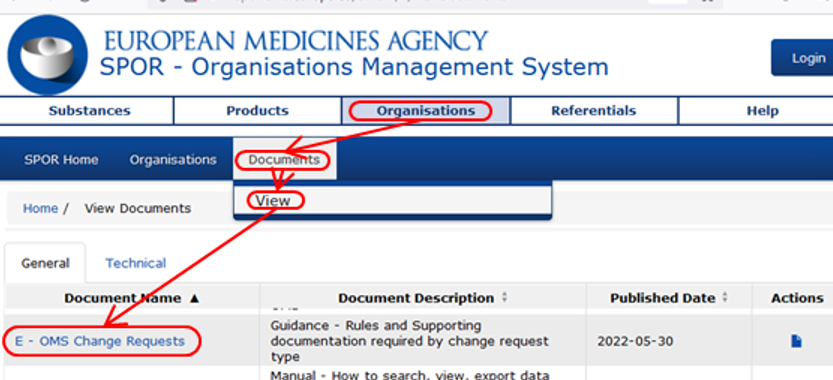
Organisation Details: Important information regarding organisation like name and Type needs to be filled in.

Location Details: contains information about the location.
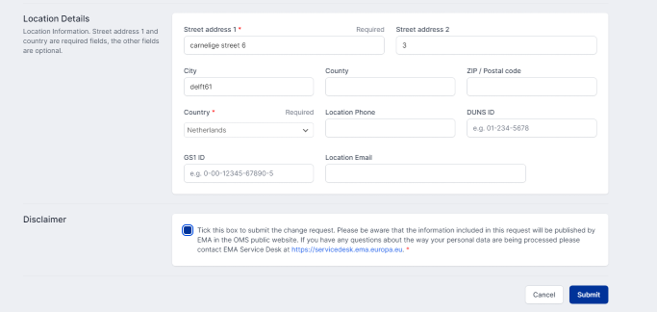
-
Once all information has been filled, user needs to select the checkbox for the disclaimer and click on Submit button to send the request to OMS. User will be shown the generated request number starting with ORQ.
Note: The ORQ Request number is not the OMS Organisation ID, this will be provided after the OMS Validation process.
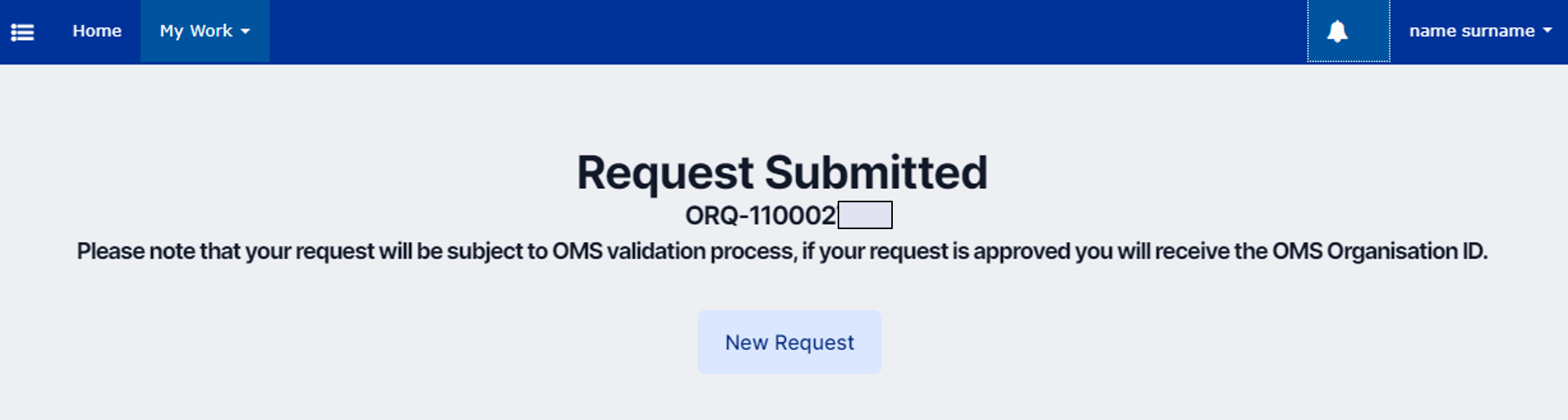
Users also receive a confirmation email coming from register@ema.europa.eu with a link to track the status of the submitted requests.
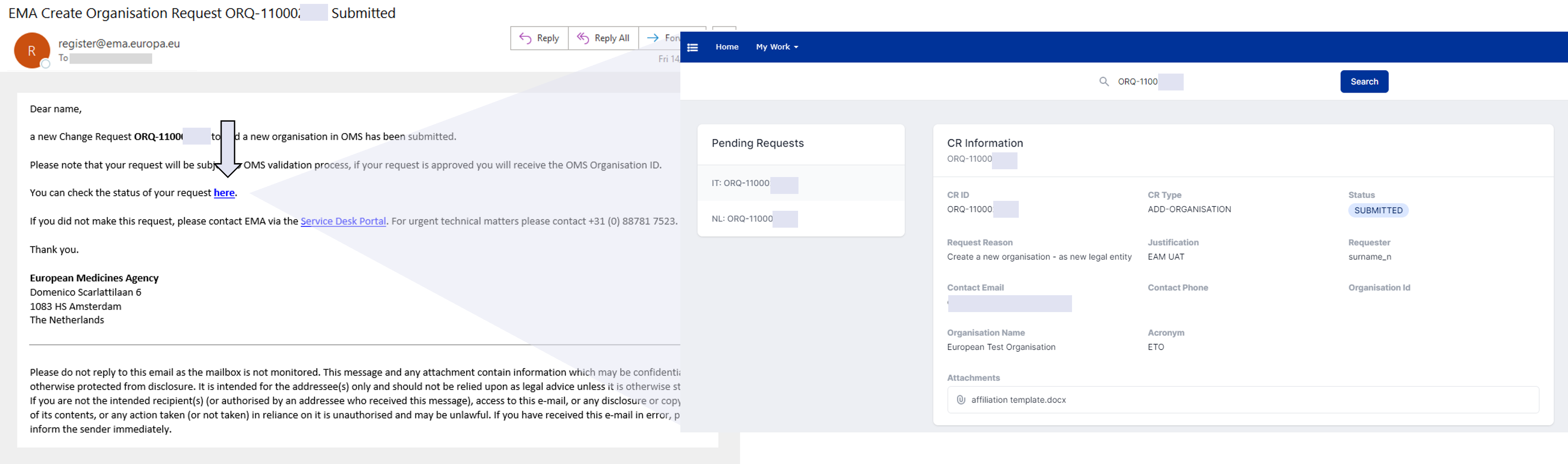
Note: It is not possible to check the status of a change request submitted in EMA Account Management in OMS. The link provided in the email coming from the OMS system will not work.
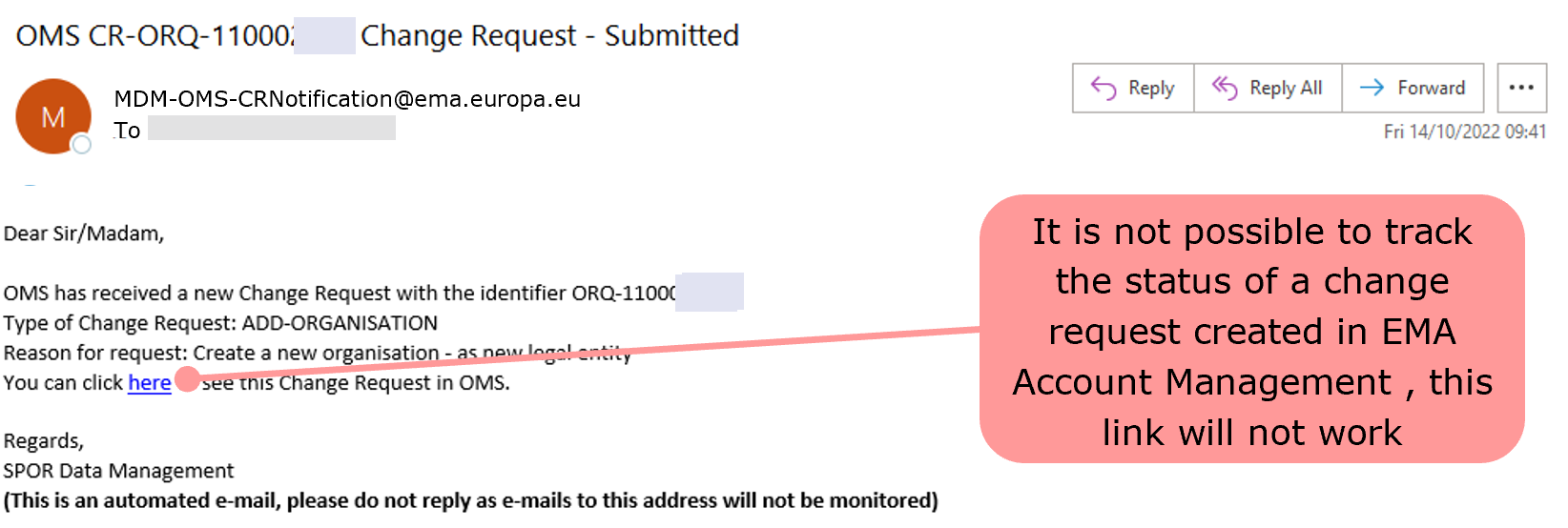
Tracking Organisation Change Request
-
Click on Check Organisation Change requests under Manage Access as shown below
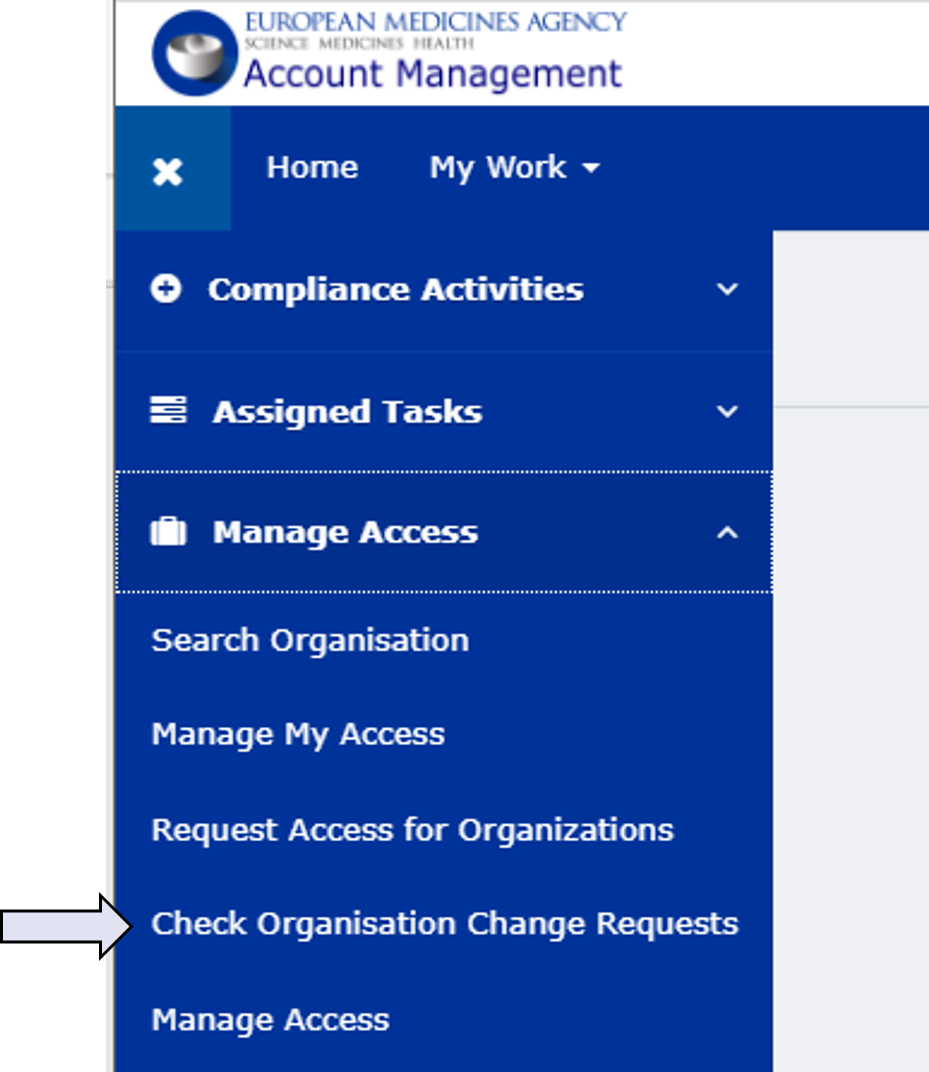
-
Enter the Change Request number startig with ORQ or select the chnage request from the left panel: the status (Submitted/Rejected/Approved) of the request will be shown.
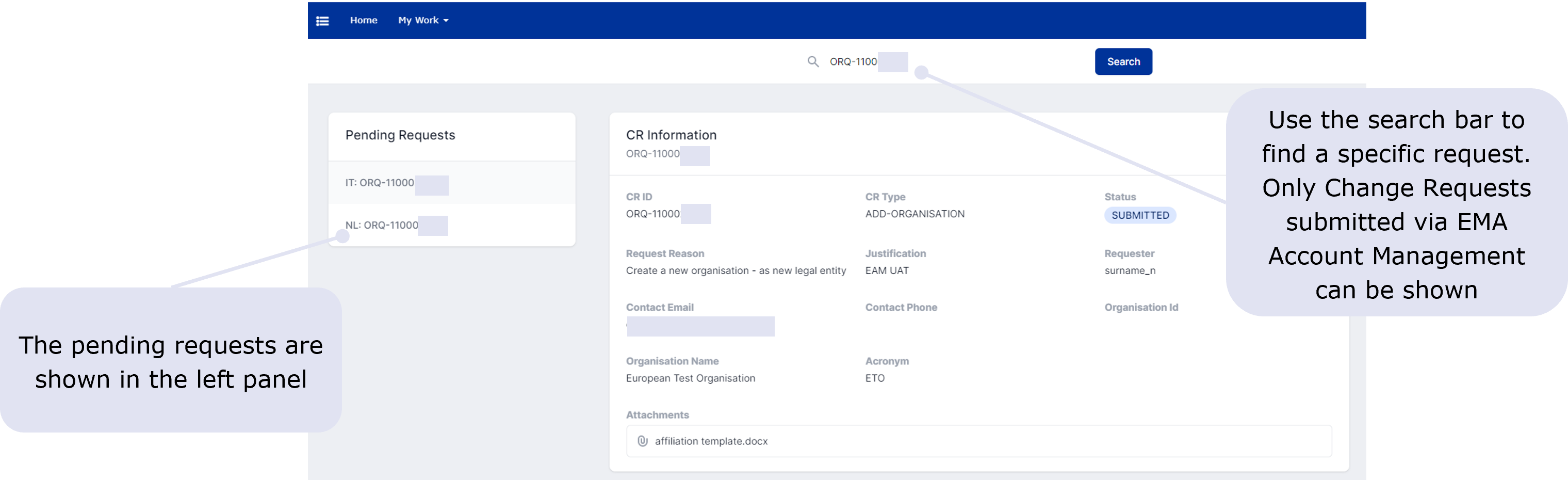
- Users will receive an email once the request is rejected or approved by OMS Data Stewards. On approval of request, EMA Account Management will send an email with a link so that user can directly procced with the next step and request roles based on organisation recently approved simply by clicking on the link.
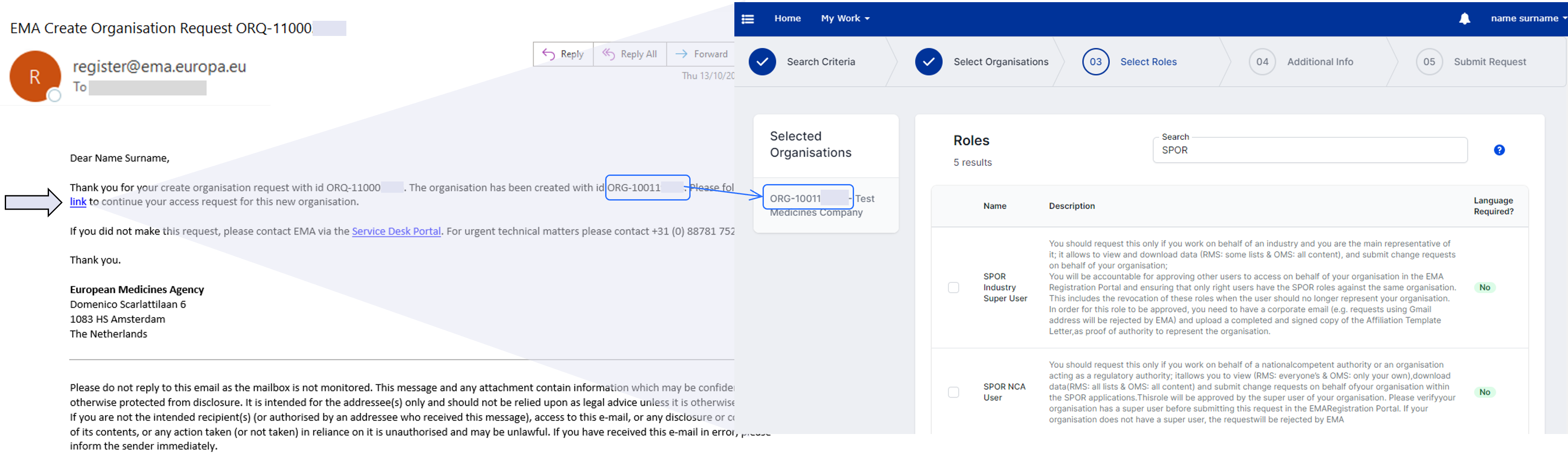
Note: after an organisation is available in OMS it could take up to half an hour for the organisation to be available in EMA Account Management. The Organisation is available in EMA Accout Management when the above email is sent.
- The roles listed on the Roles window (see below) can be selected by clicking the box next to a specific role title, to select another role use the scroll bar to the righthand side of the list.
The list can be filtered using the search field on the top of the page.
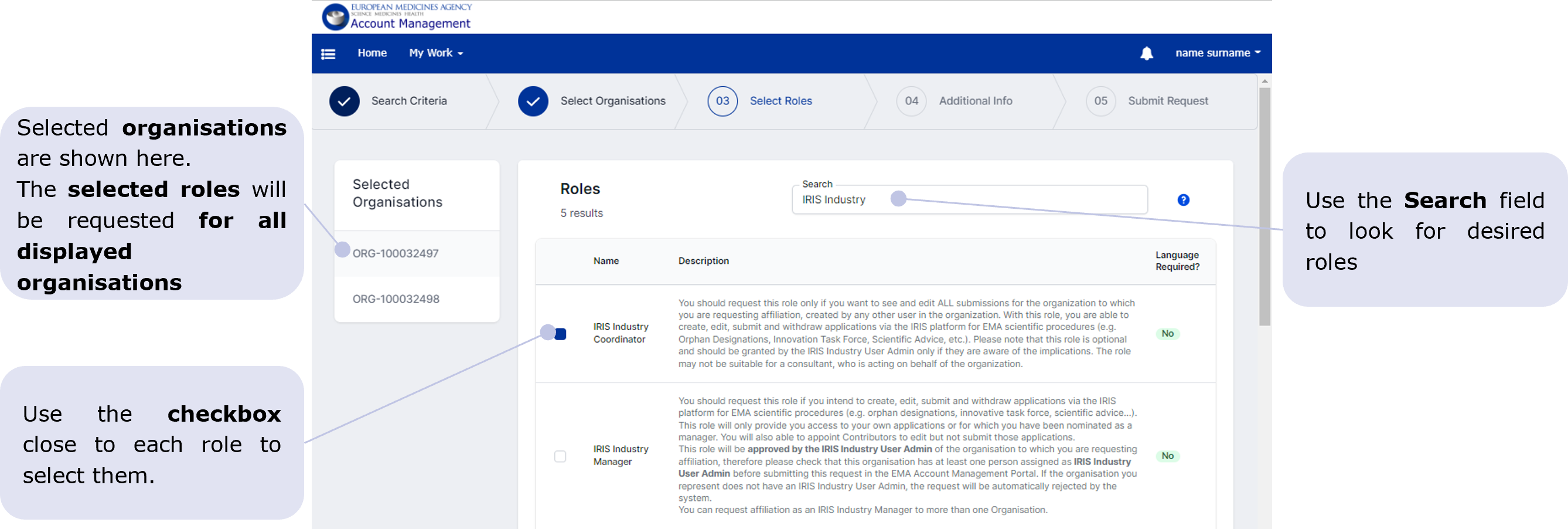
When you have selected the role(s) you require access to, click Next button.
If you select a role for an organisation where a user administrator is missing the system will show the following message:
There is no user administrator assigned to ORG-100000XXX. Your organisation must have one or more users who have been granted user admin role to approve such requests.
Make sure to select a User Administrator role first.
A detailed explanation of the approval model can be found here.
- The Additional Information page is displayed only if the combination of selected organisations and roles requires it. If no additional information is required, your request will be submitted.
To select the role of User Administrator (like IRIS - eAF User Admin or SPOR Super User) for your organisation, that organisation must first have at least one User Administrator allocated and validated by the EMA. This is done by completing the affiliation template and signed by an approved signatory (this person should be different from the person submitting the request) from your organisation, then the document can be downloaded or drag and dropped into the allocated box (see below).
Upload a completed and signed copy of the Affiliation Template Letter, as proof of authority to represent the organisation. This must be on the official company letterhead and signed by someone currently employed by the organisation for which you will assume the User Administrator role (this person should be different from the person submitting the request). Please note if document attached for requesting the User Administrator Role is not compliant to above requirements, the request will be denied by the EMA administrators.
In case a password is required the new password should have at least 8 characters(s) comprising: 4 valid character types (lowercase, uppercase letters, digits and special characters); at least 1 uppercase letter; 1 digit and 1 special character.
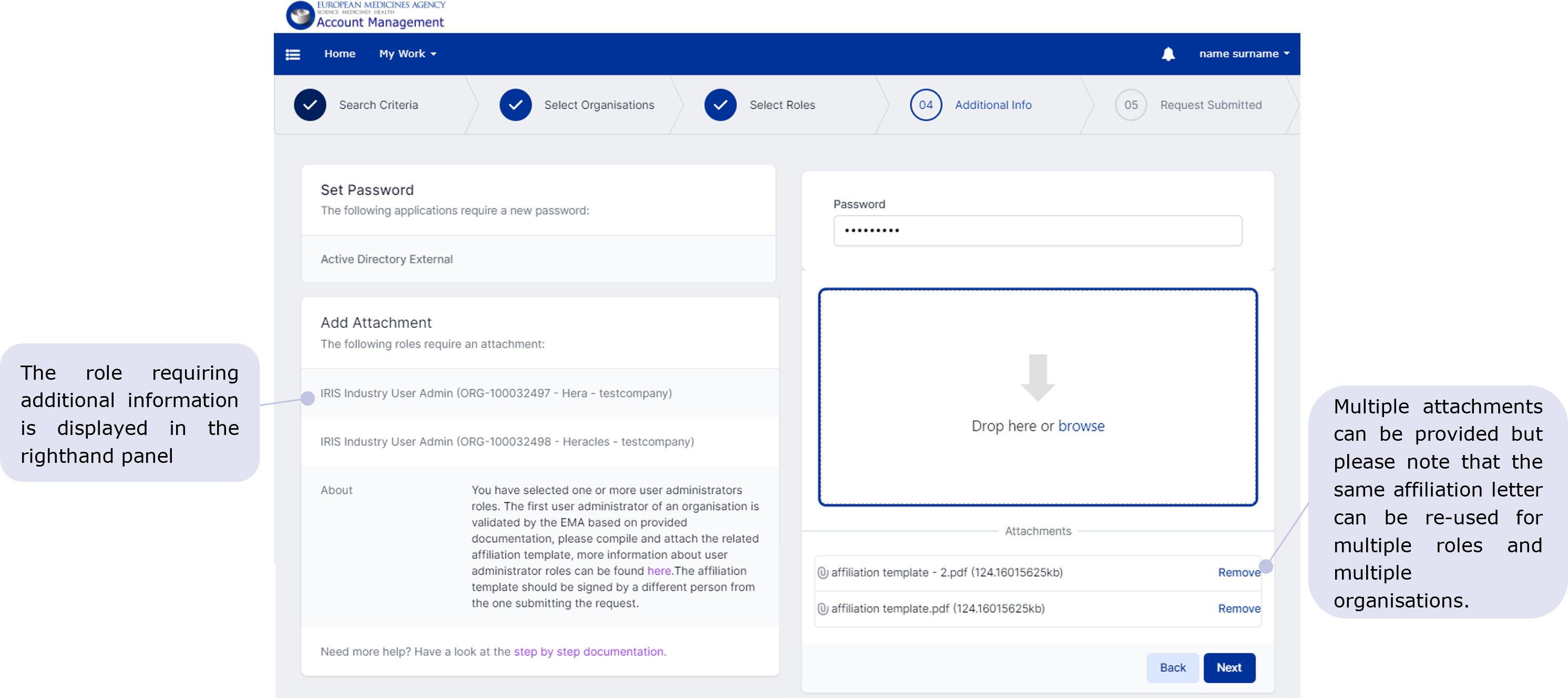
Note: For the first User Administrator, the requester's email must be a work email from the same organisation on behalf of which the user is requesting access. EMA will reject requests from Gmail, Yahoo, or any similar private email addresses, or emails that are not associated with the organisation the request is for.
EudraVigilance: When requesting access as a Responsible Person or EU QPPV/Additional QPPV/Trusted Deputy please follow the steps described in section 3 of the registration manual for Human and/or for Veterinary.
- The following window confirms the request has been submitted. You can reference the request ID if any problem arises.
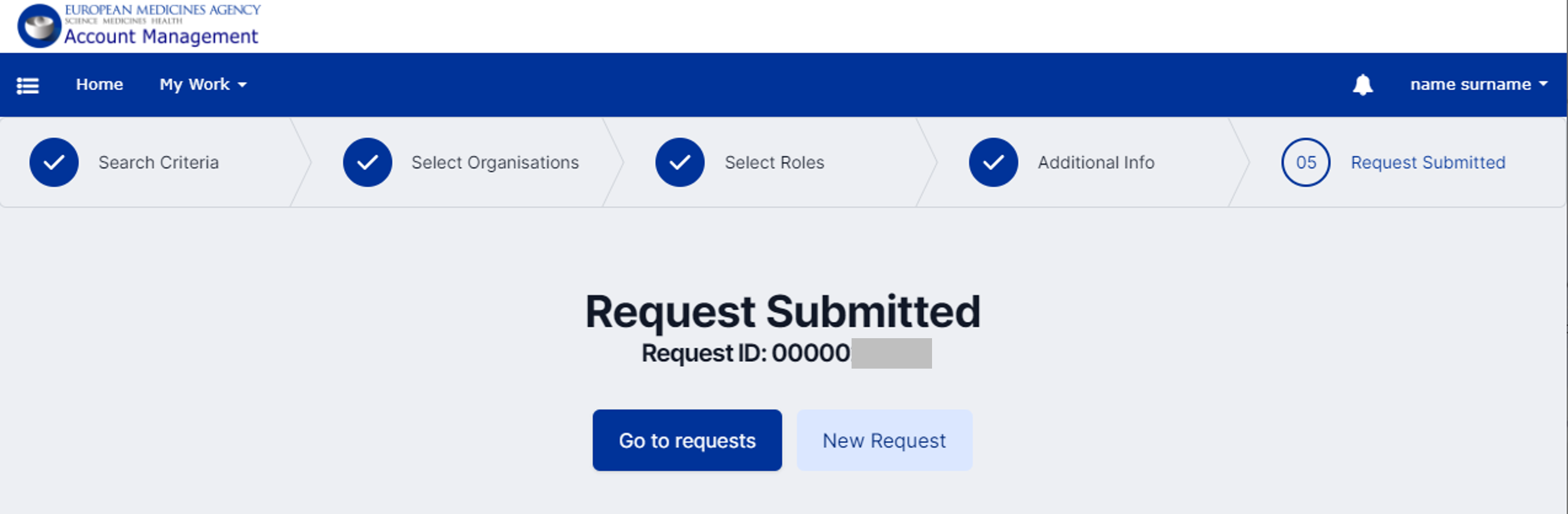
Request Access as an individual
- Sign in to EMA Account Management portal
- Click on "Request Individual Access" under Manage Access as shown below.
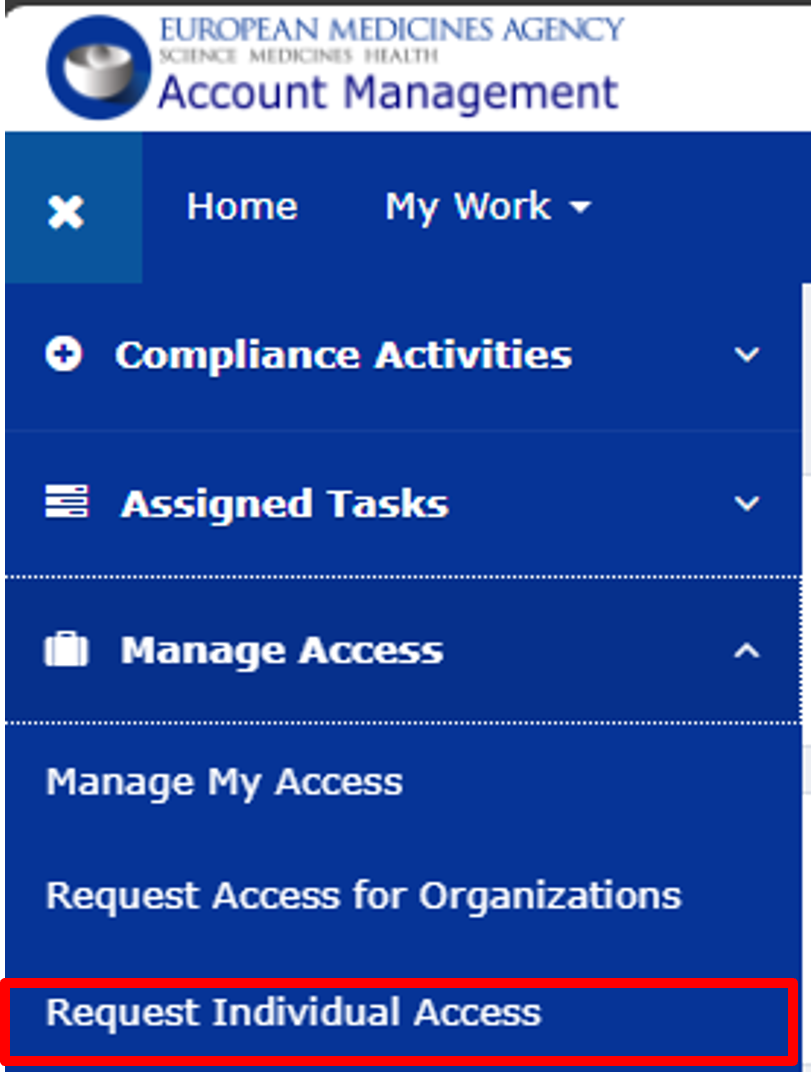
- In the "Manage My Access" page, in the “Search Access” bar to look for the application you need access to (example: “IRIS”), as this brings up the list of available roles.
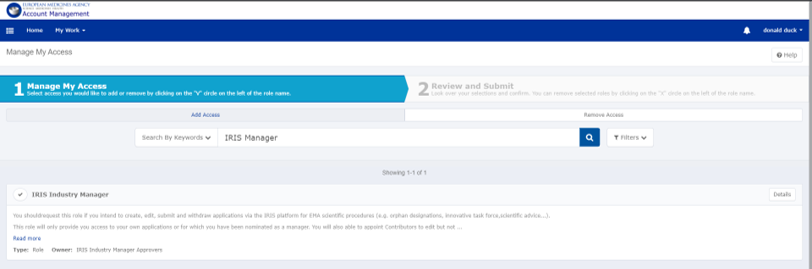
- Select the roles you need to request by clicking on the "Tick" button to the left of the role (the screenshots below show the role of 'IRIS Industry Manager' as an example).
The role you selected should now have a green tick.
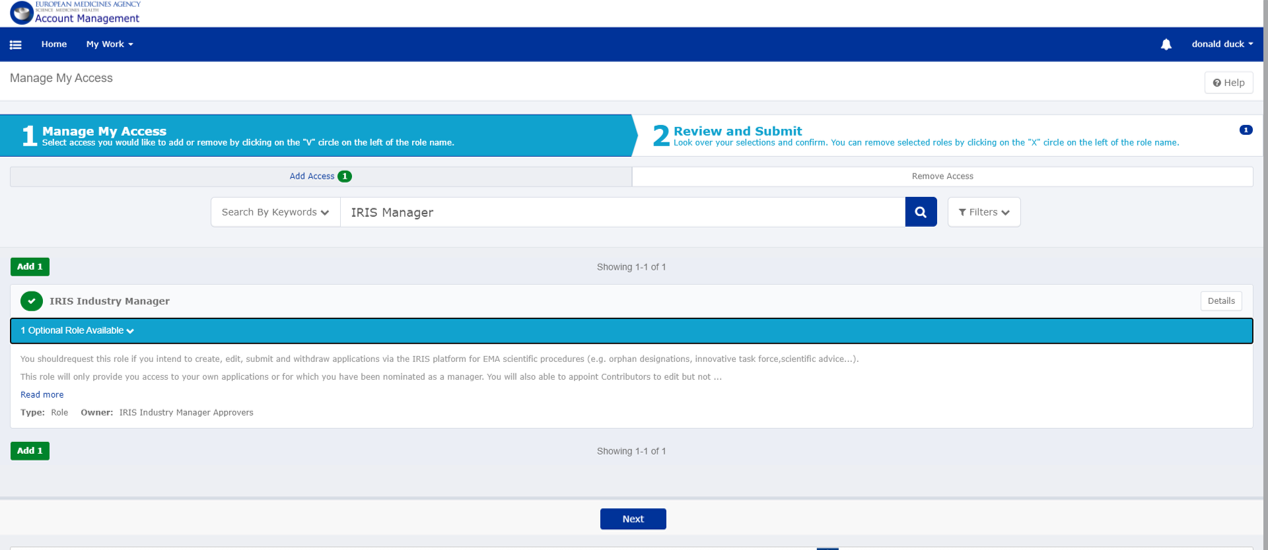
Note: If the message "Cannot Add Access Item" appears, you have a pending form to be completed for the same role.

Your pending forms can be viewed by clicking on the "Latest Form" tab on the portal home page.
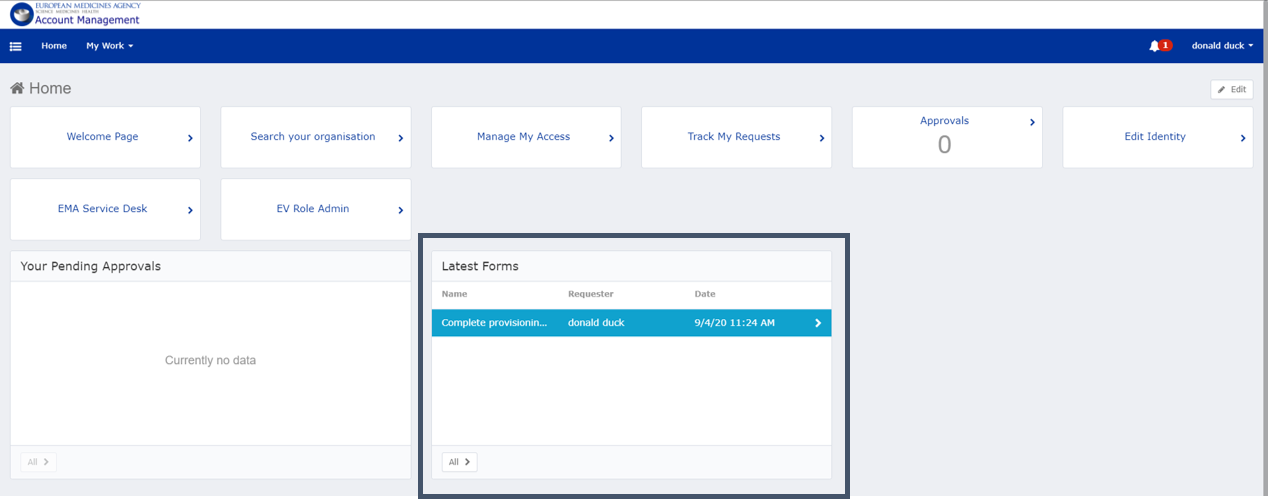
Note: When selecting a user access role, the system will suggest additional roles that could potentially be useful for the user.

- Click “Next” and a confirmation page will appear in which you can make additional changes.
Clicking on cross mark x will remove the role selected and reselection can be made again.
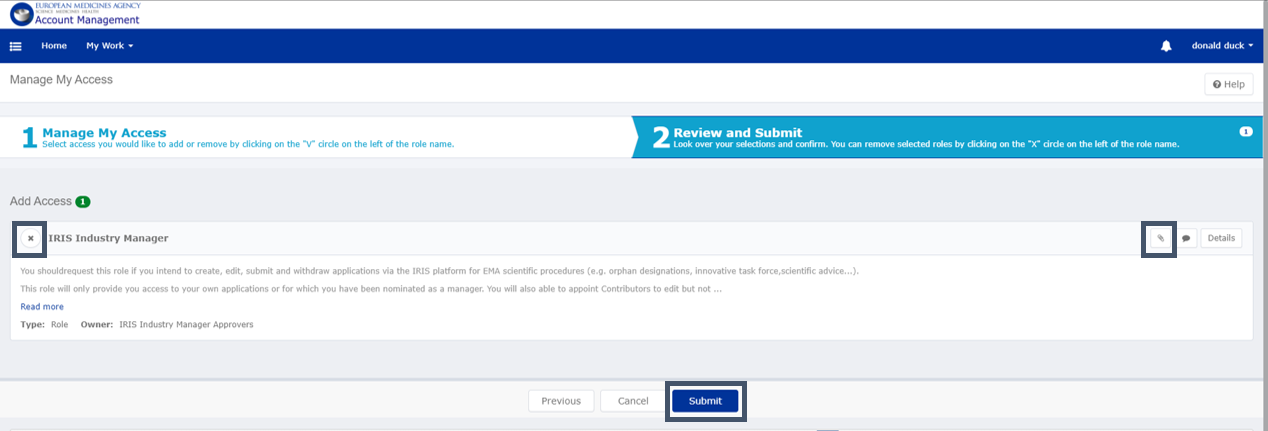
- Click on Submit, a message confirming the request ID is shown. You can see the Status of your request using the "Track My Request" page
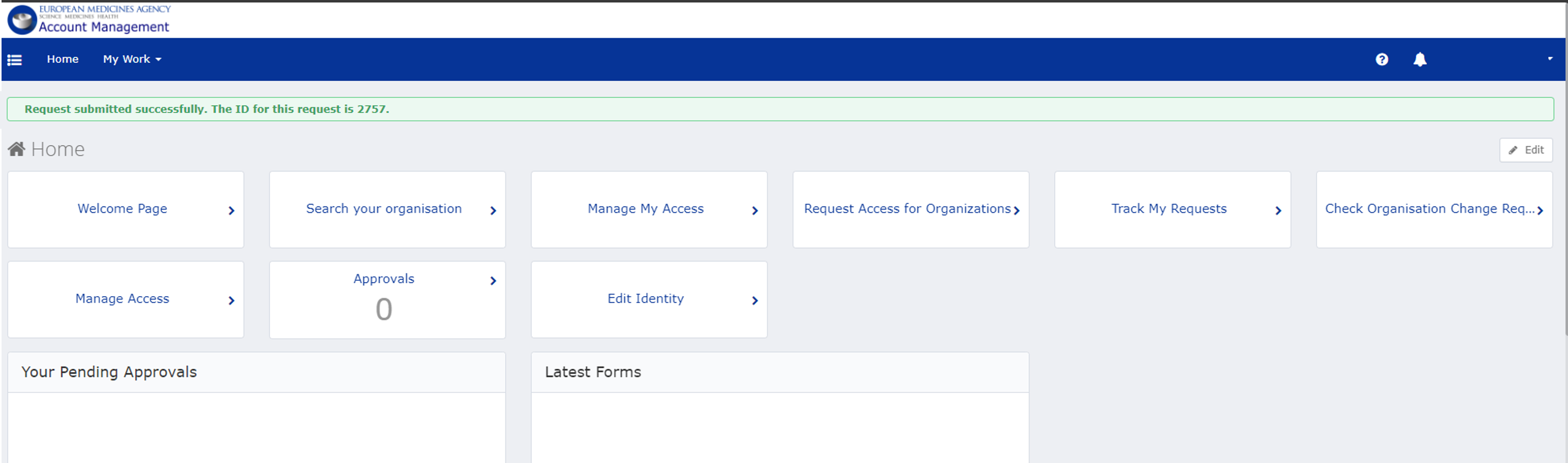
Note: requests as an inidividual might require additional information. In this case a service desk ticket is opened on your behalf: follow the instructiosn provided by the Service Desk Team to provide required documentation.
Why has my request been automatically rejected?
When a request is rejected automatically by the system you will receive an email explaining the reason for the rejection. The most common reasons are:
- You are the first User Administrator for your organisation and you did not attach the necessary documentation
- You submitted a request for an organisation where the User Administrator is not appointed, before requesting the role again make sure a User Administrator has been appointed or, as first thing, request the User Administrator role.
- For EudraVigilance:
- You have requested a base role when you already have a base role for your organisation. To request a different base role, please first remove the role you currently have
- You have requested a supplementary role when you do not have a base role for your organisation
For the list of Base and Supplementary roles in the EudraVigilance system please refer to the Annex 1 of EudraVigilance Registration Manual for Human and Vet.
See the Status of your request by "Track My Request" page
All user role requests will be shown under "
Track My Request".

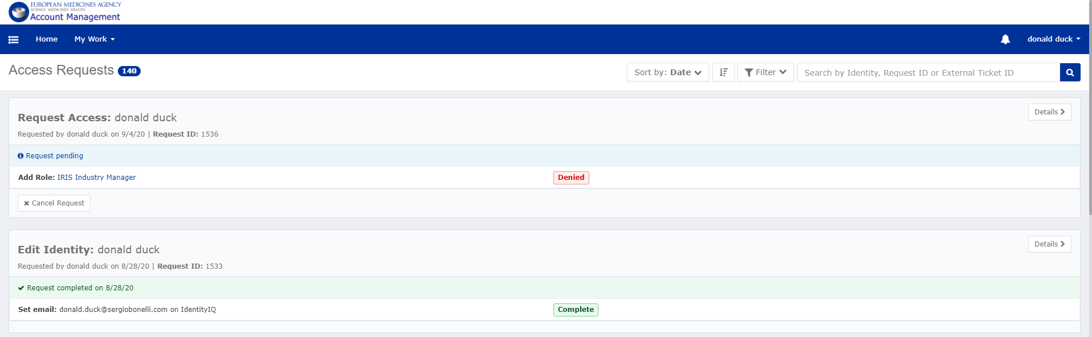
The status of these requests will by indicated as follows: “Waiting On”, “Waiting”, “Provisioning”, “Complete” and “Denied”. Once the request is approved, the status will switch to complete and will turn green as shown in the table below:
| Status |
Description |
| Waiting on: |
The requested item is waiting on an approval.
If the status is showing your Organisation ID the User Administrators of your organisation will need to approve it Example: Waiting on SPOR Industry Super User (ORG-100000NNN) Approvers If the request status is showing EMA, the request will be approved by the EMA once the right documentation is submitted. Requests are approved by the EMA only for the first User Administrator of an organisation. Example: Waiting on SPOR EMA Super User Approvers |
| Waiting |
The request is approved and the system is verifying it.
Or the request contains different items, until all items are approved or rejected this Item will remain in a “waiting” state |
| Provisioning |
The requested item is approved but not yet assigned/completed |
| Denied |
The requested item has been rejected |
| Complete |
The requested item has been assigned/completed |
View your current access
To view your current accesss:
- On the home page click on the "Manage Access" tab or, on the top left menu, select "Manage Access" and "Manage Access"

- The page display the list of assigned roles.
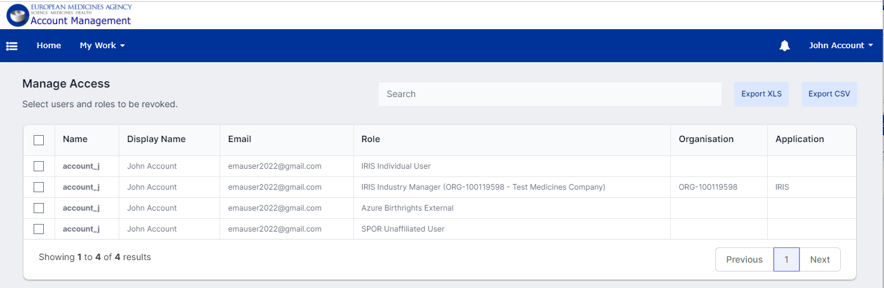
Note: If you have one or more user administrator roles assigned the pages displays your own access and the access for the users belonging to the managed organisations.
Remove your access
Every user can request their access to be removed. A User Administrator can remove access for other users of its own organisation. To check how User Administrators can remove access for other users refer to the "
Remove access for other users" part of this website.
To remove your own access:
- On the home page click on the "Manage Access" tab or, on the top left menu, select "Manage Access" and "Manage Access"

- Select the role to be removed by clicking on the checkbox of the relevant rows; once selected the “revoke selected roles“ button appears
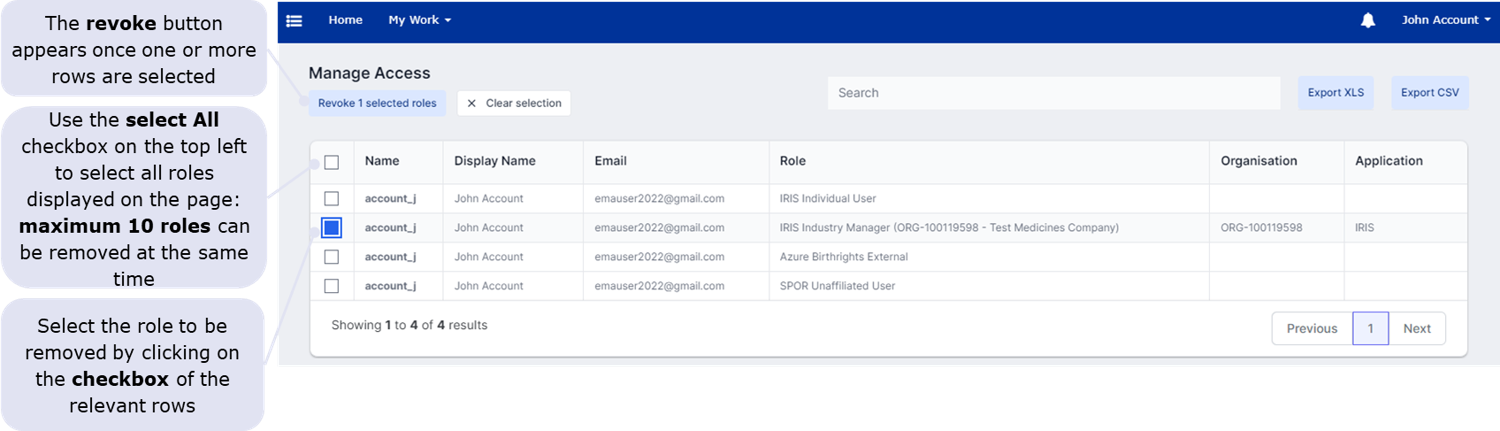
- Click on the "revoke selected roles" button: a confirmation page is displayed;
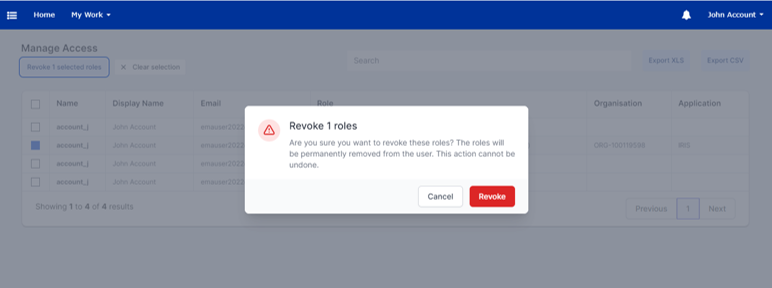
- Roles are not removed immediatly, you will receive a confimation when roles are removed. You can track the status of your removal request with the "Track My Request" tab.
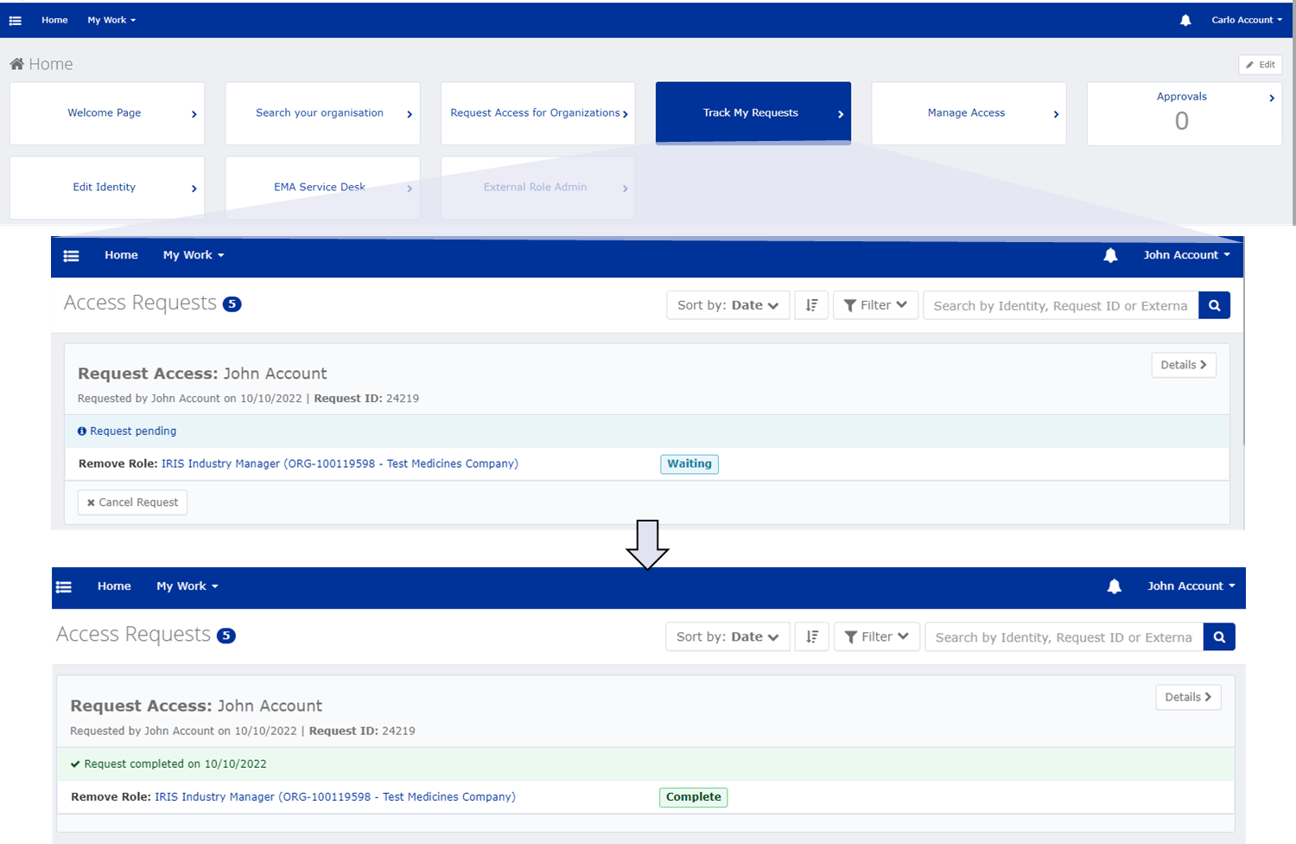
EMA Account Management guidance documents
Welcome Page
Create an EMA Account
Recover your credentials
Request user access
User Administrator guide
Frequently Asked Questions
EMA security principles and responsibilities
How to log into EMA Systems
Privacy Statement
If you cannot find the support you need in the guidance documents, please contact the
EMA Service Desk.
Alternatively, if you are unable to access the EMA Service Desk, please send an email directly to
servicenow@ema.europa.eu indicating your name, surname and your unique username and we will help you with your access request.
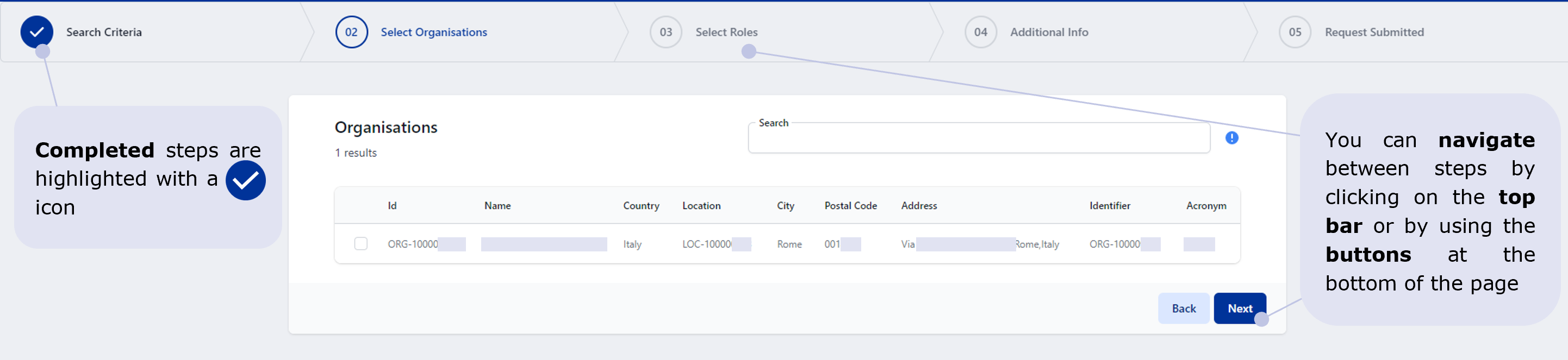 To request access on behalf of an organisation:
To request access on behalf of an organisation:

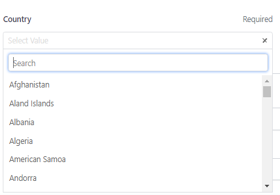
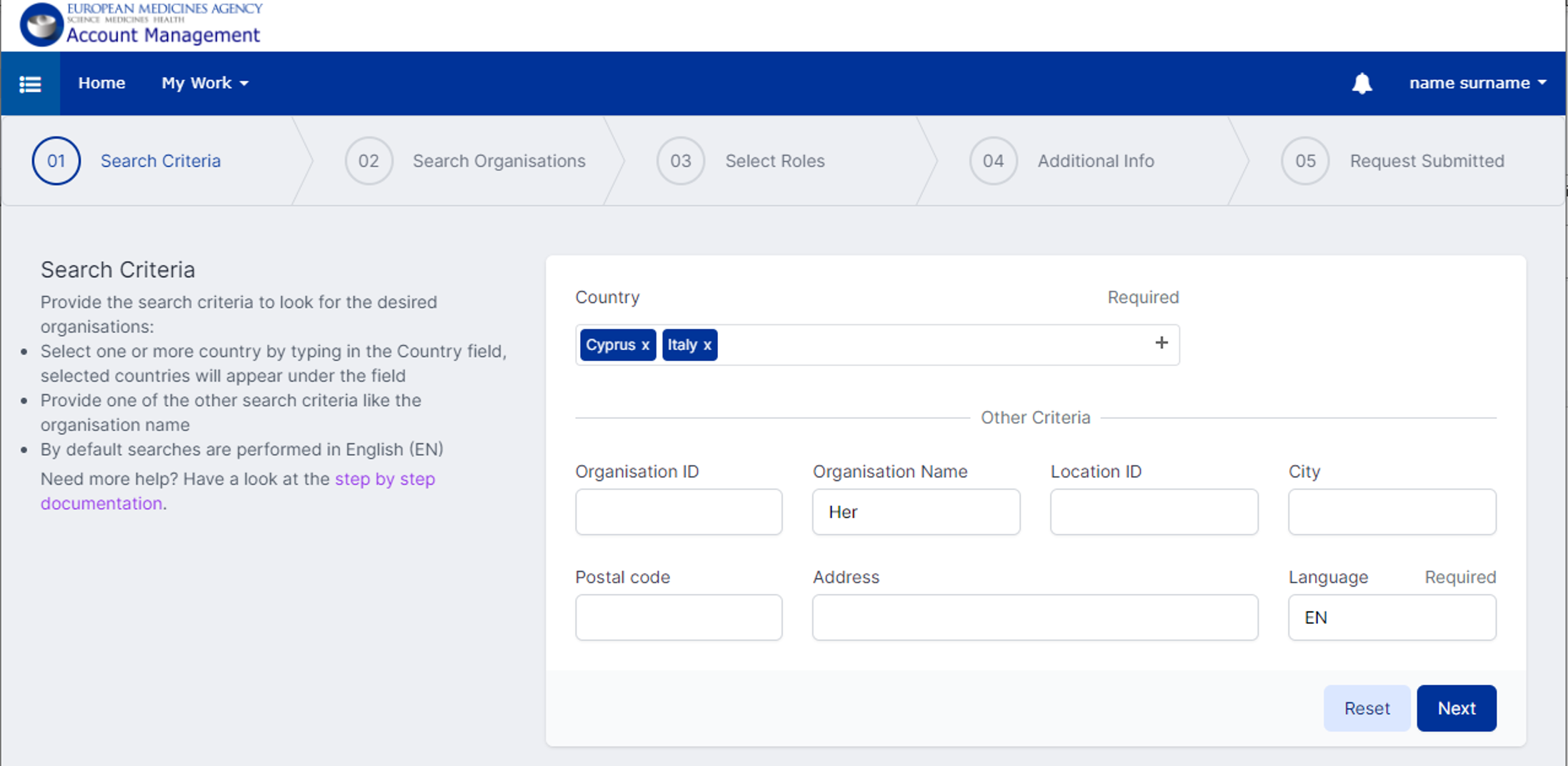
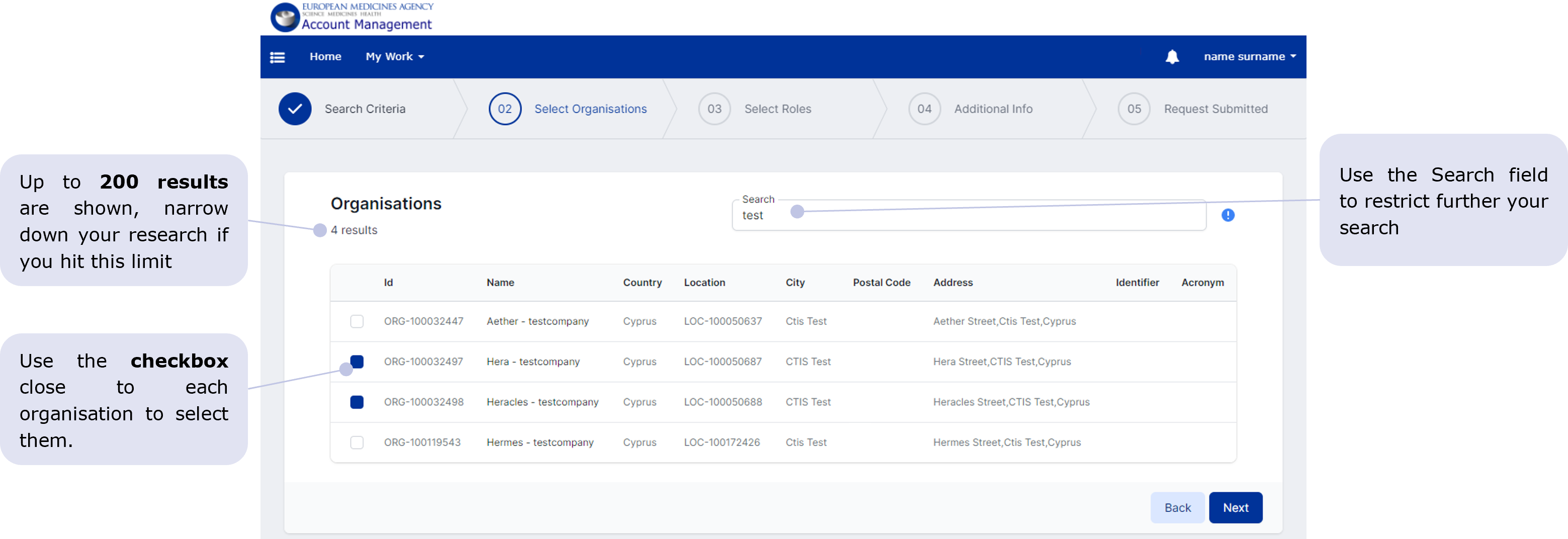 Include historical records (merged organisations)
Include historical records (merged organisations)
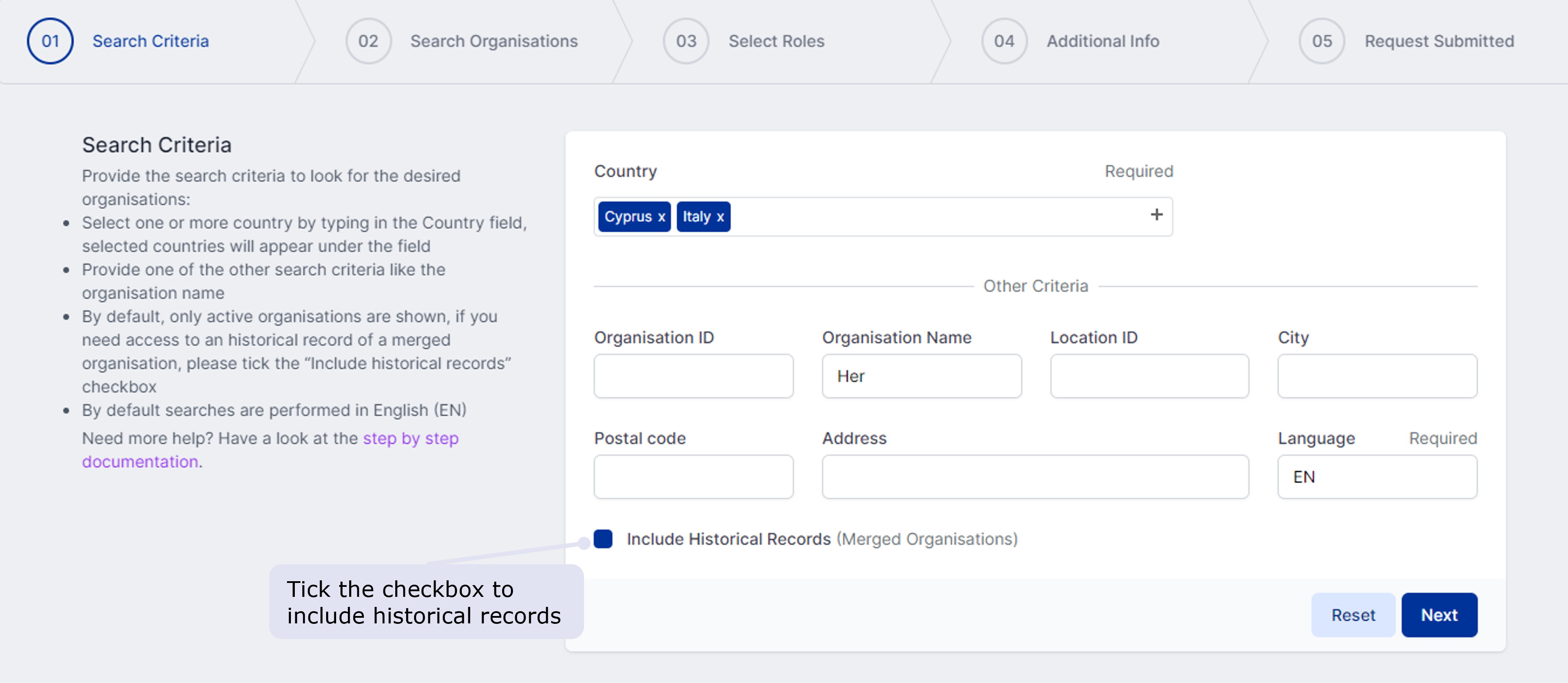
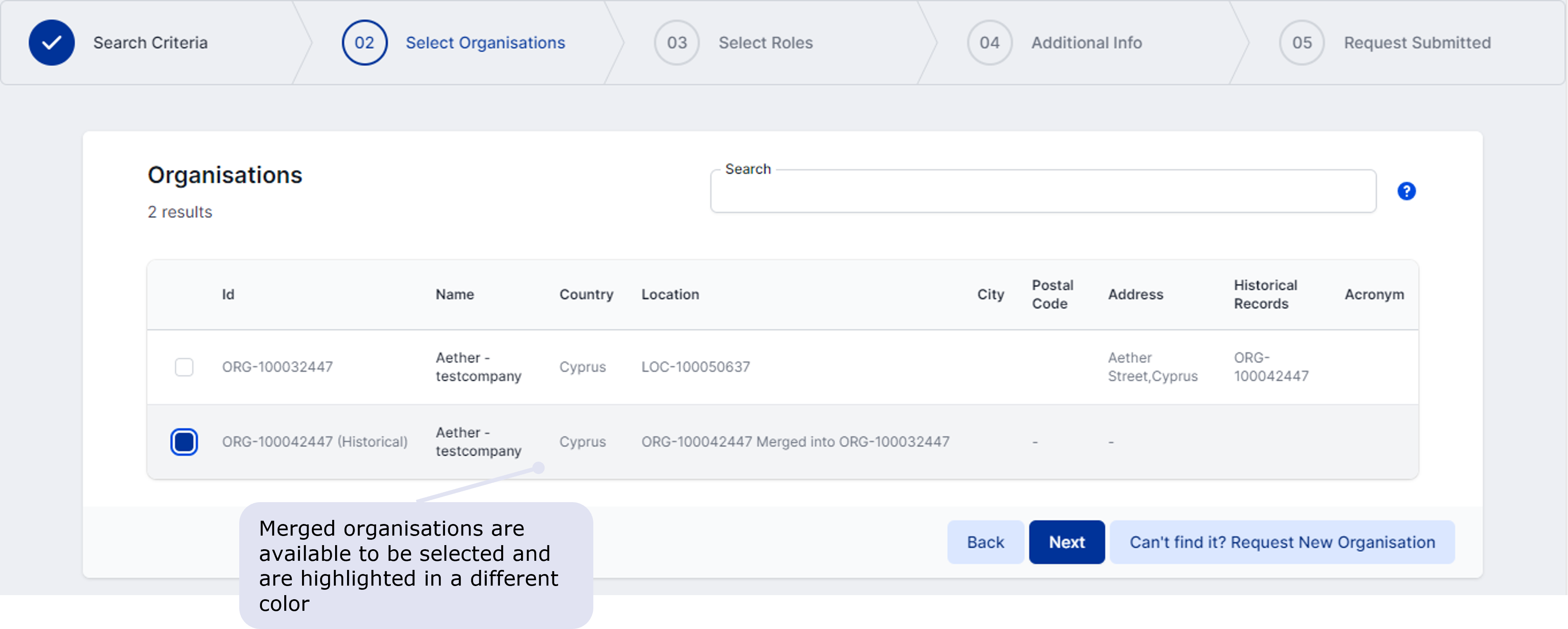
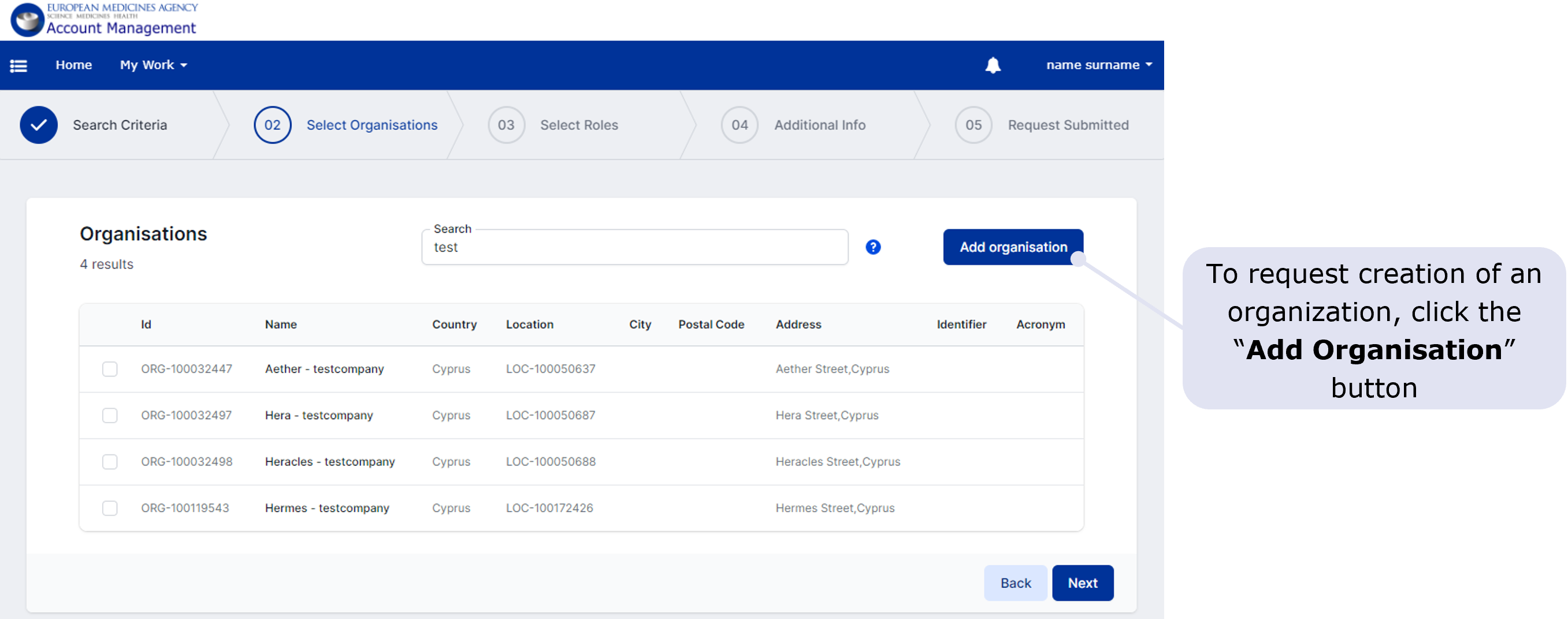
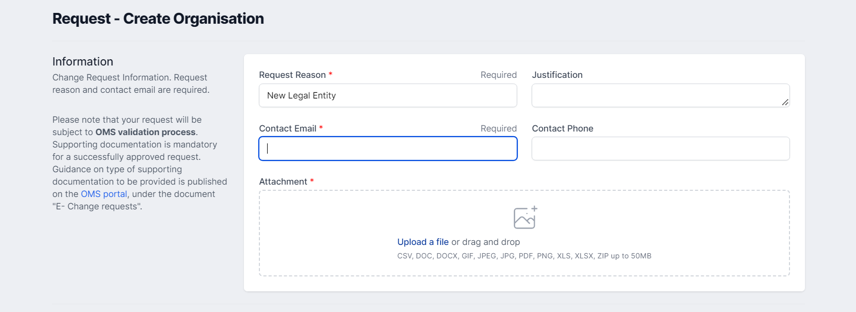
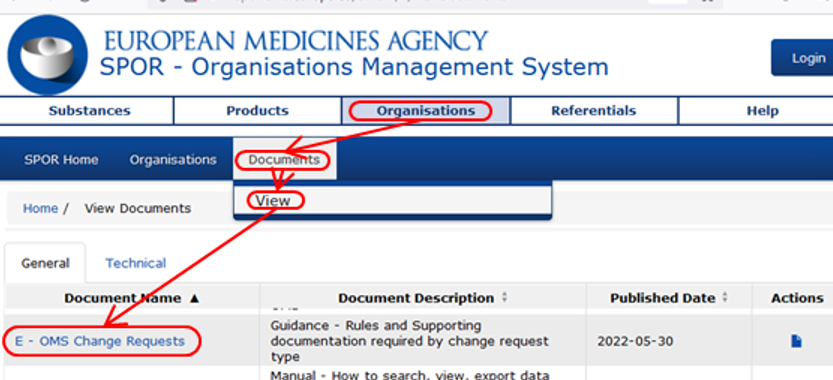

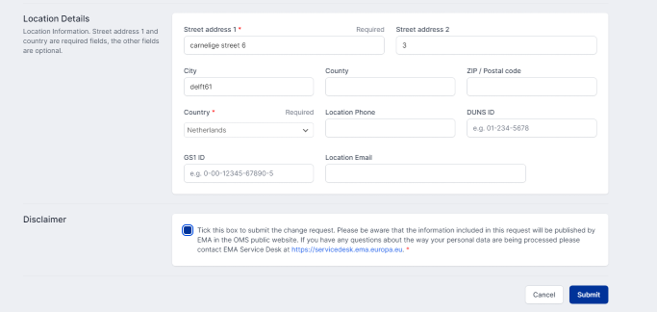
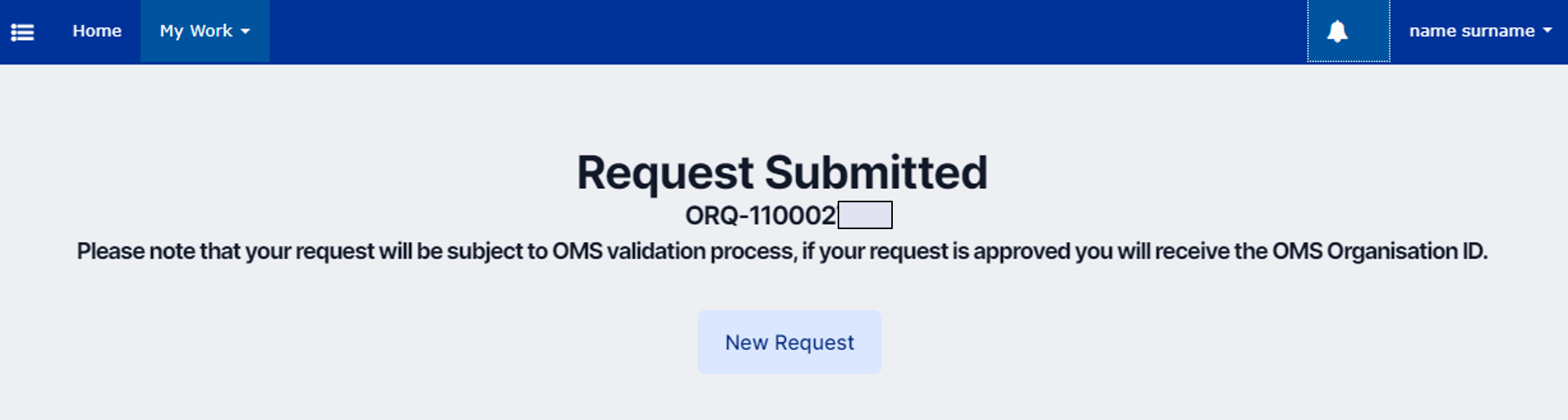
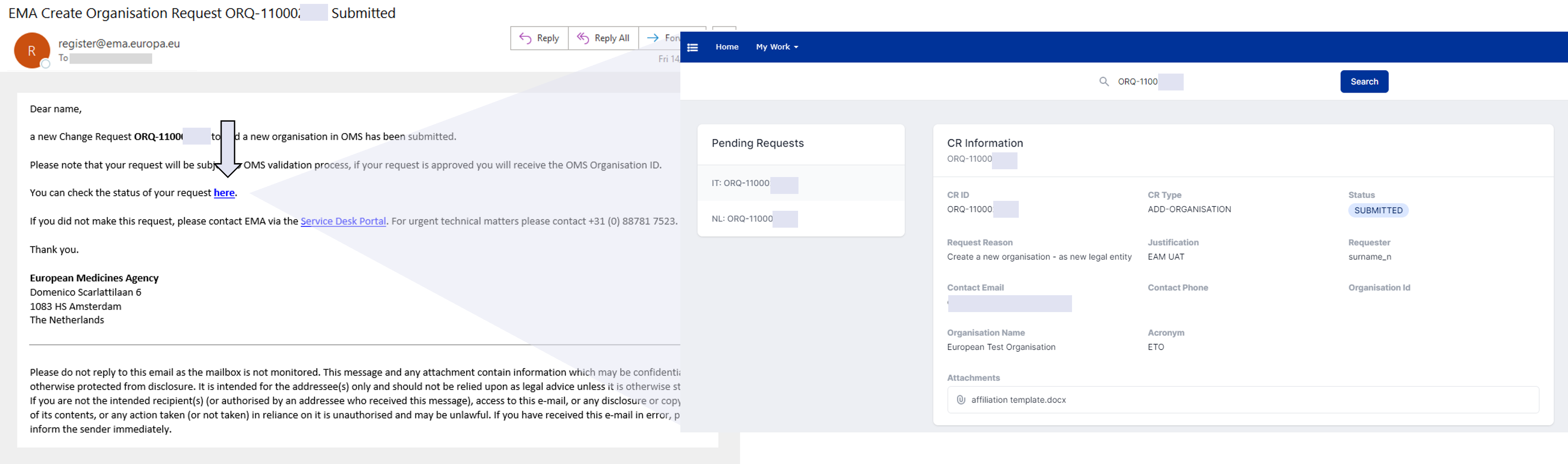
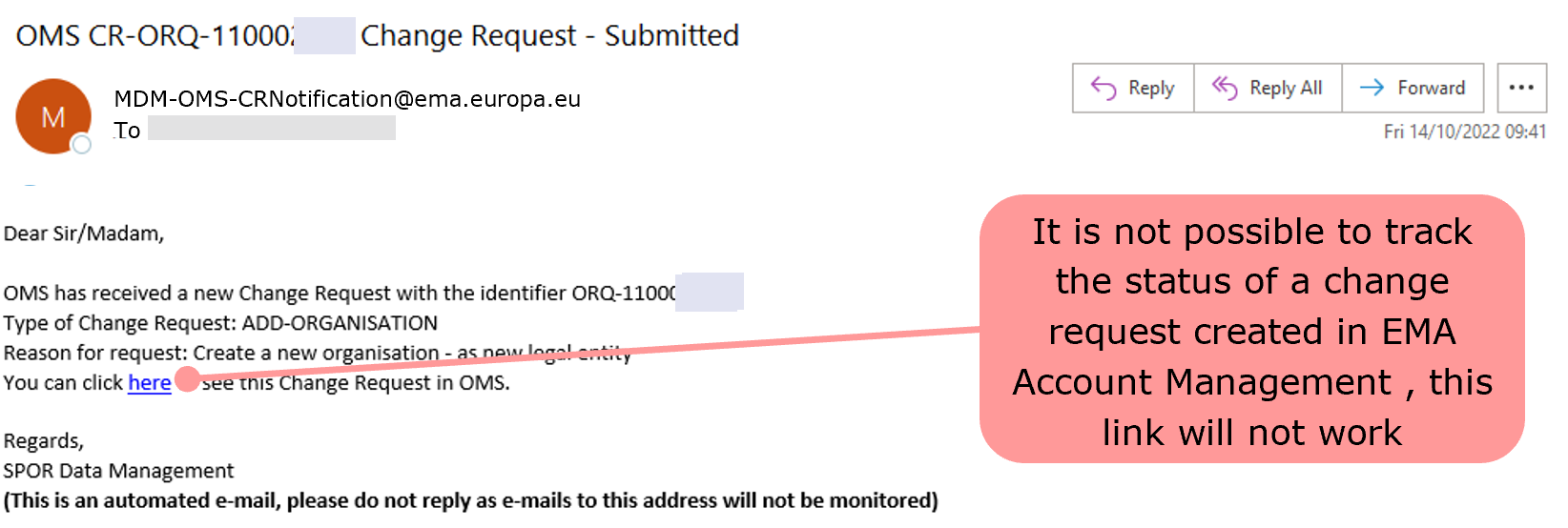
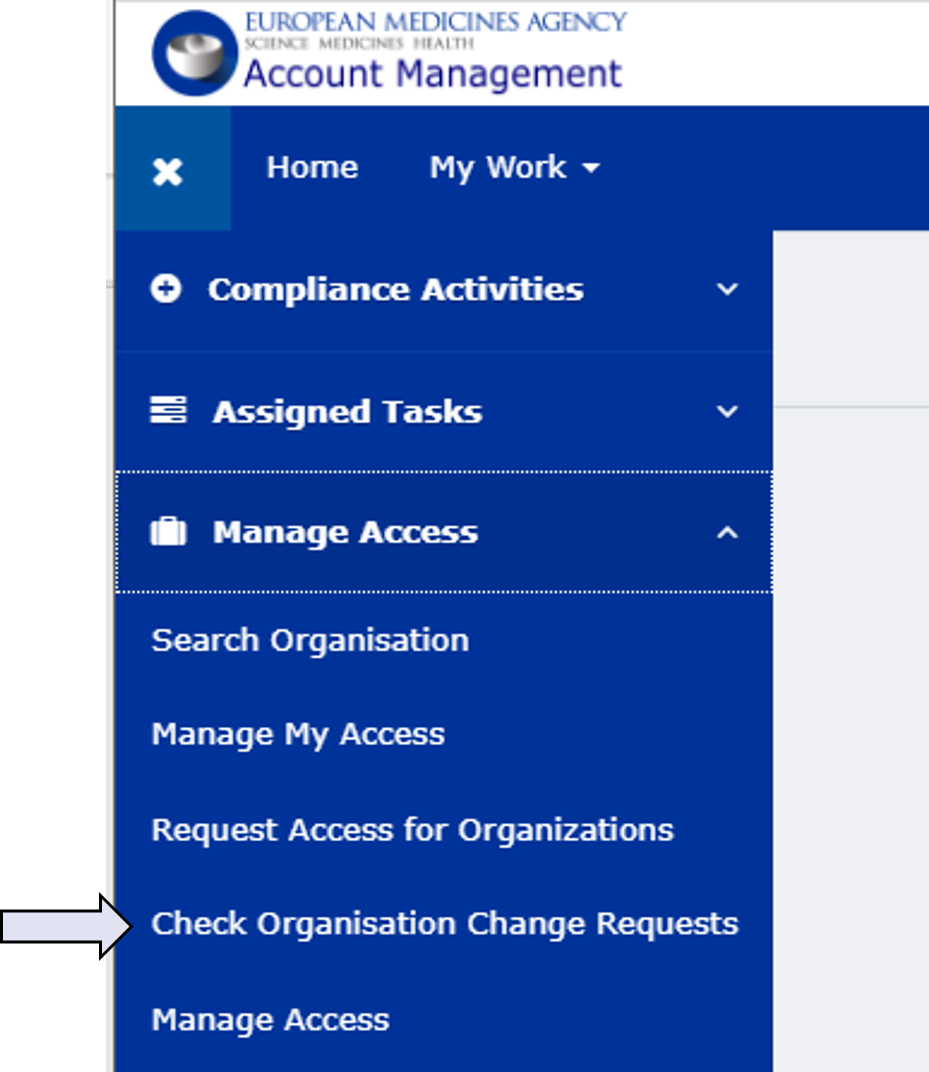
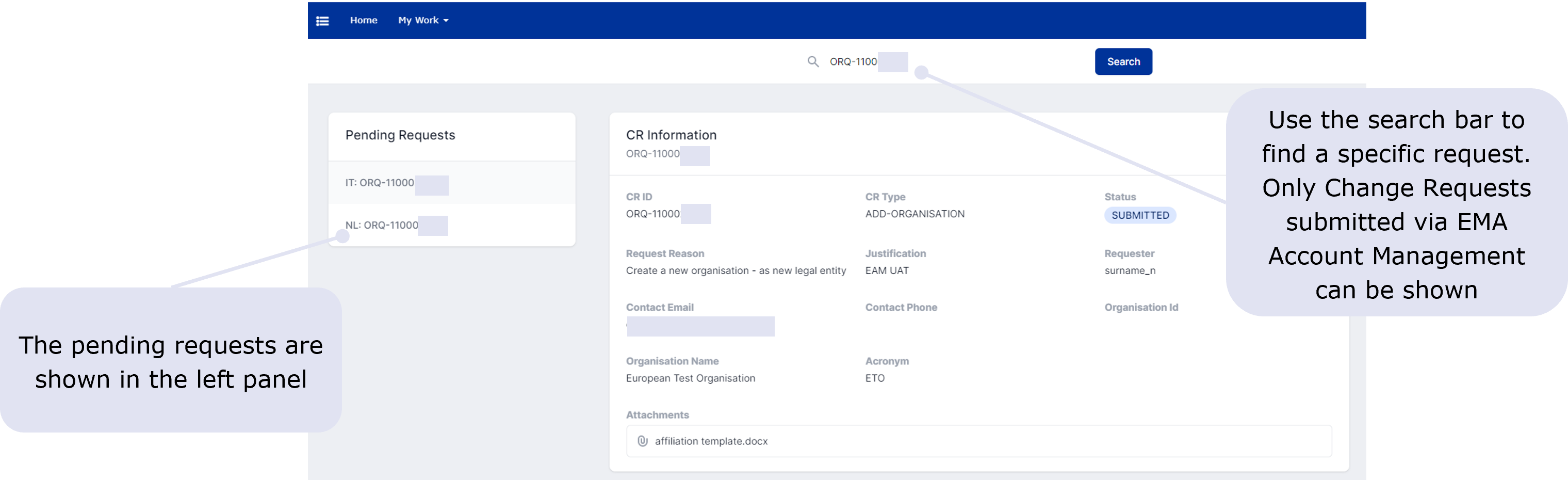
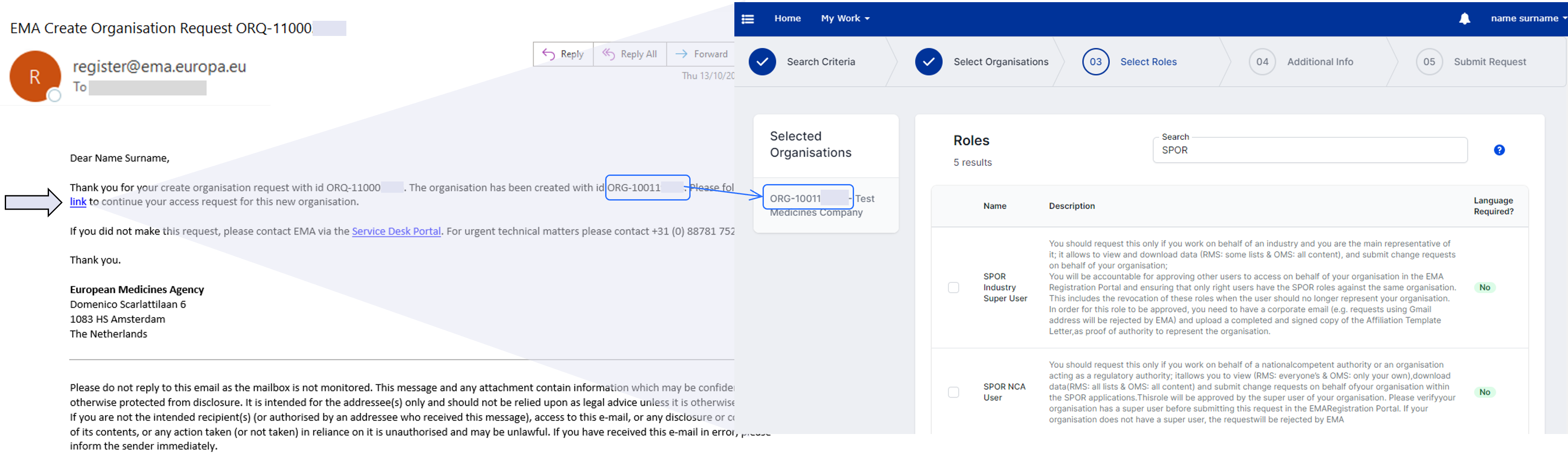
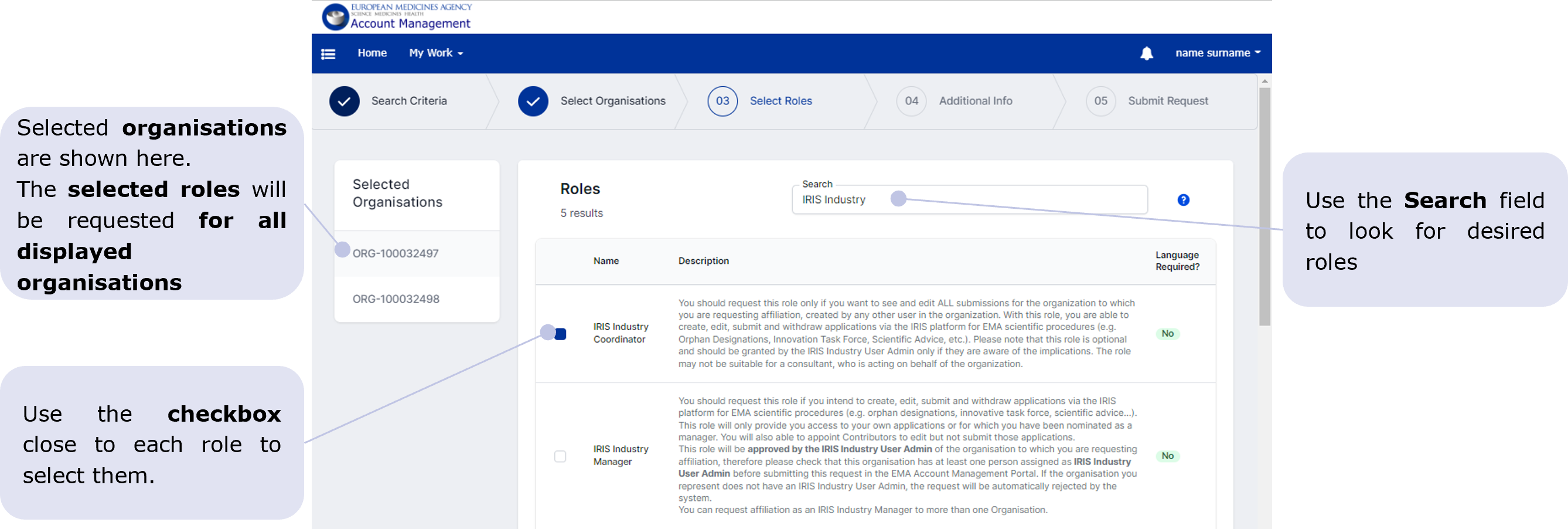
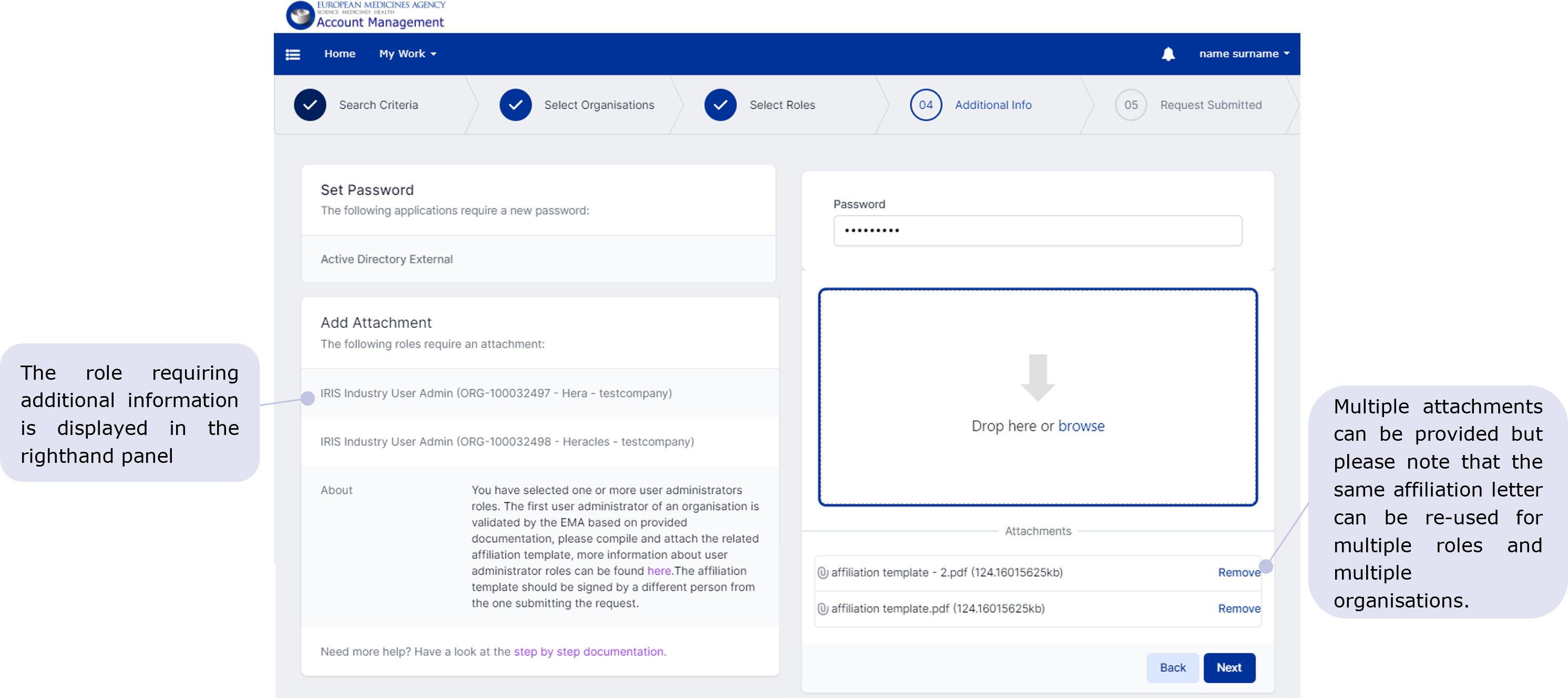
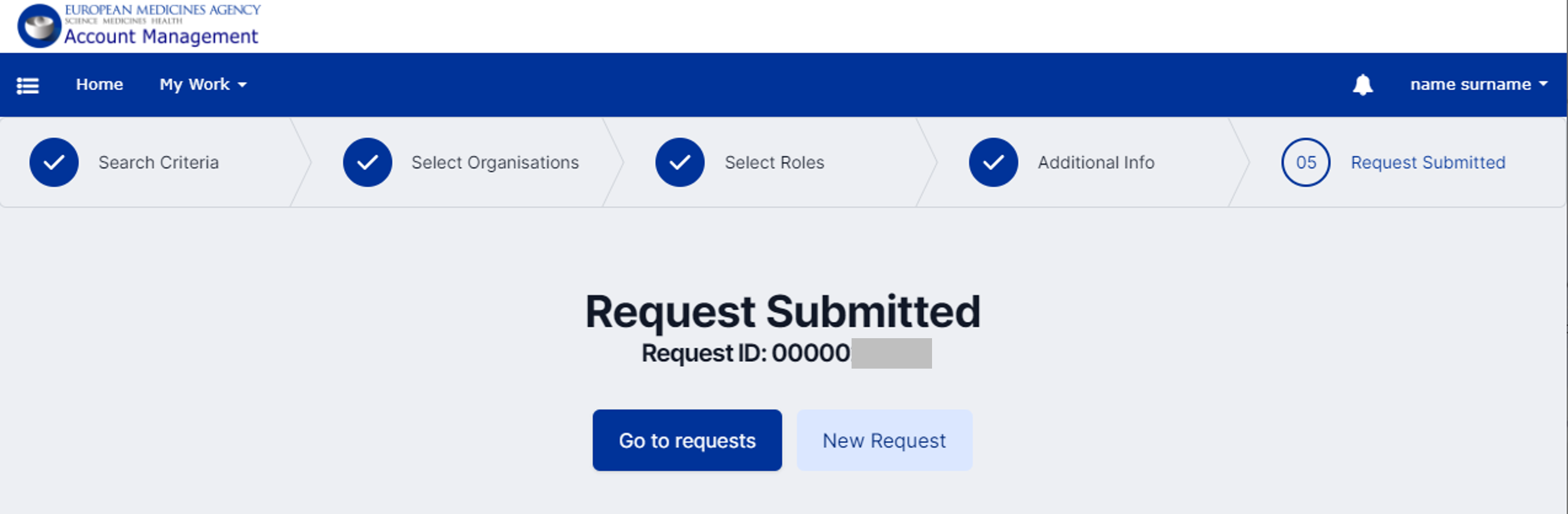
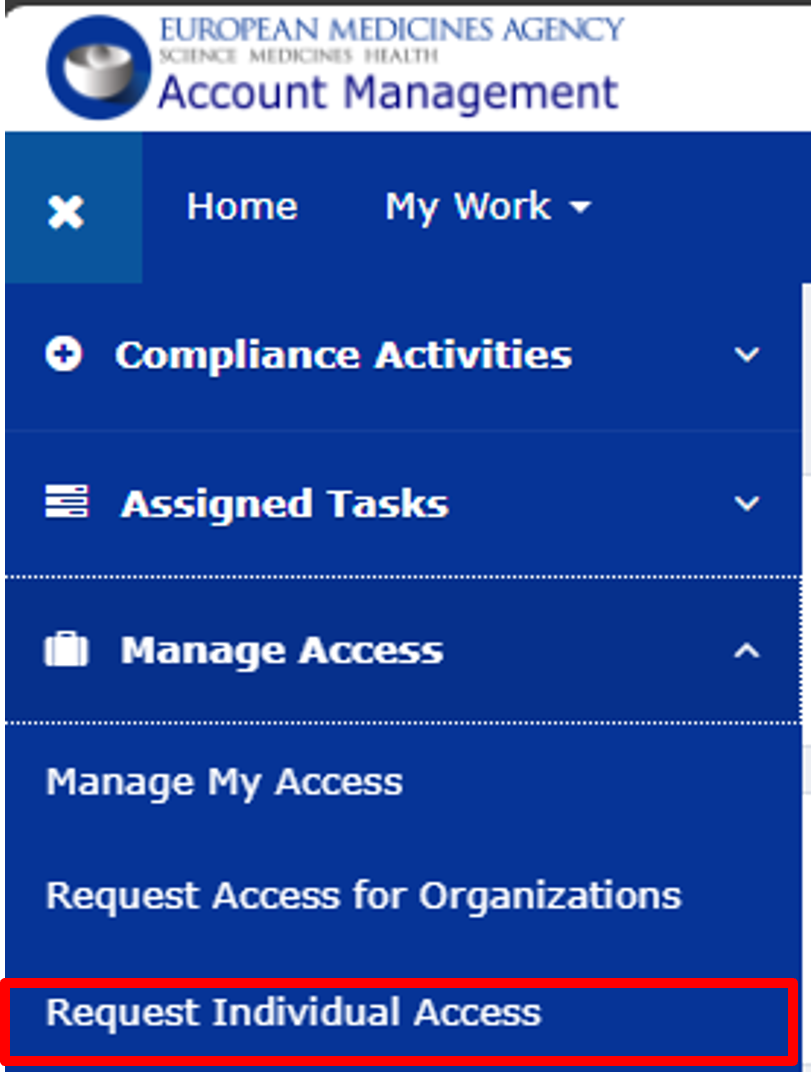
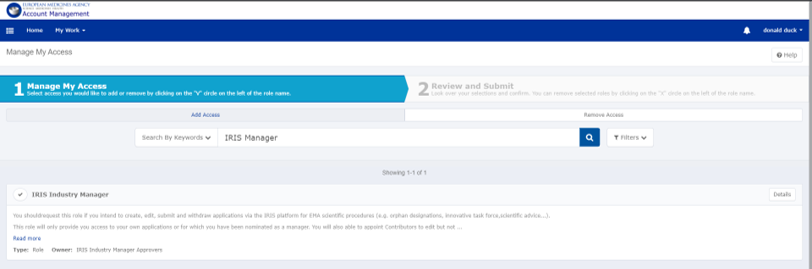
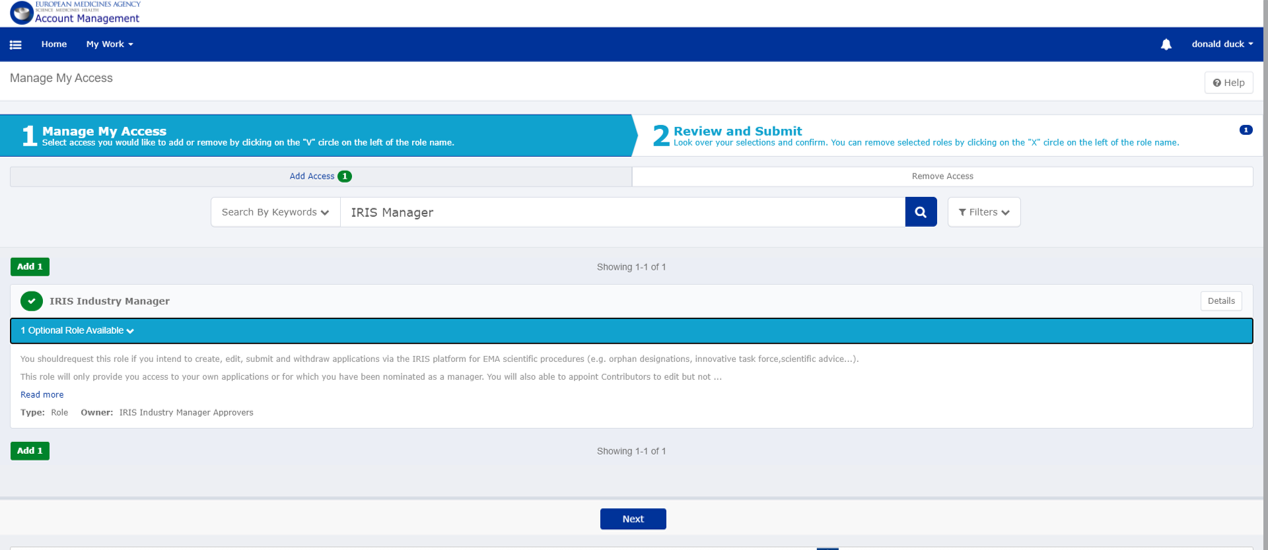
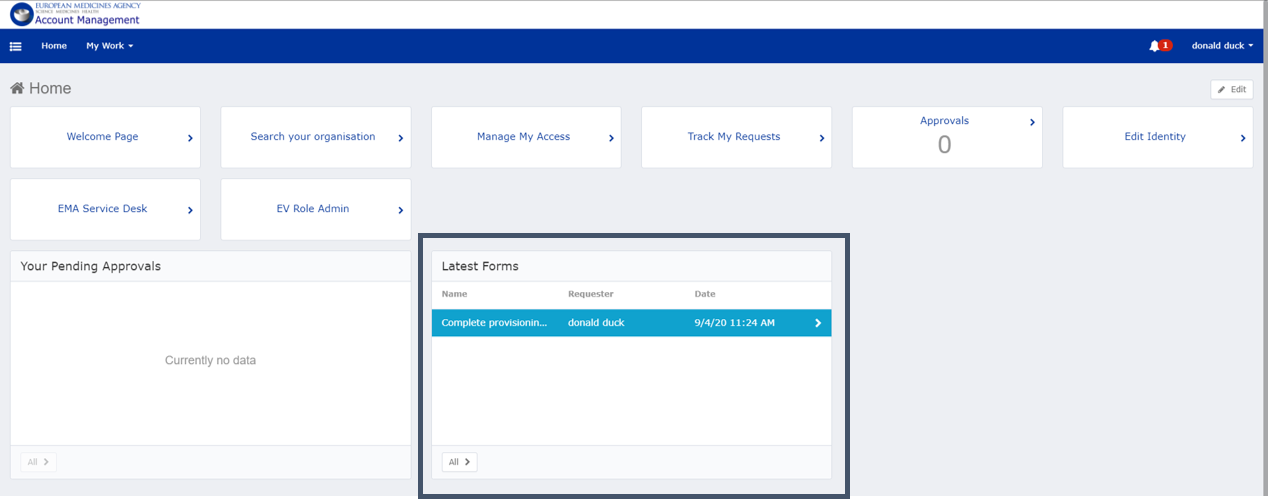
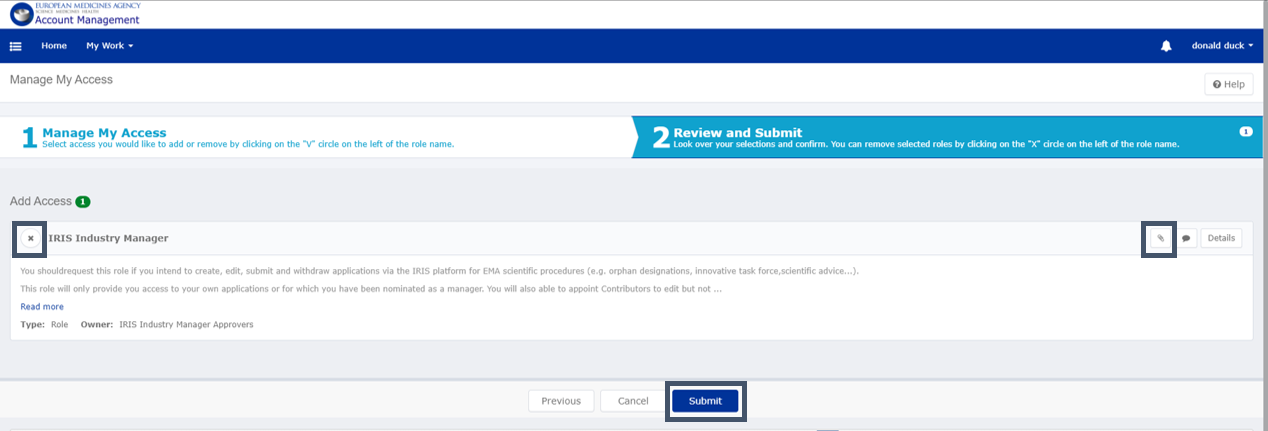
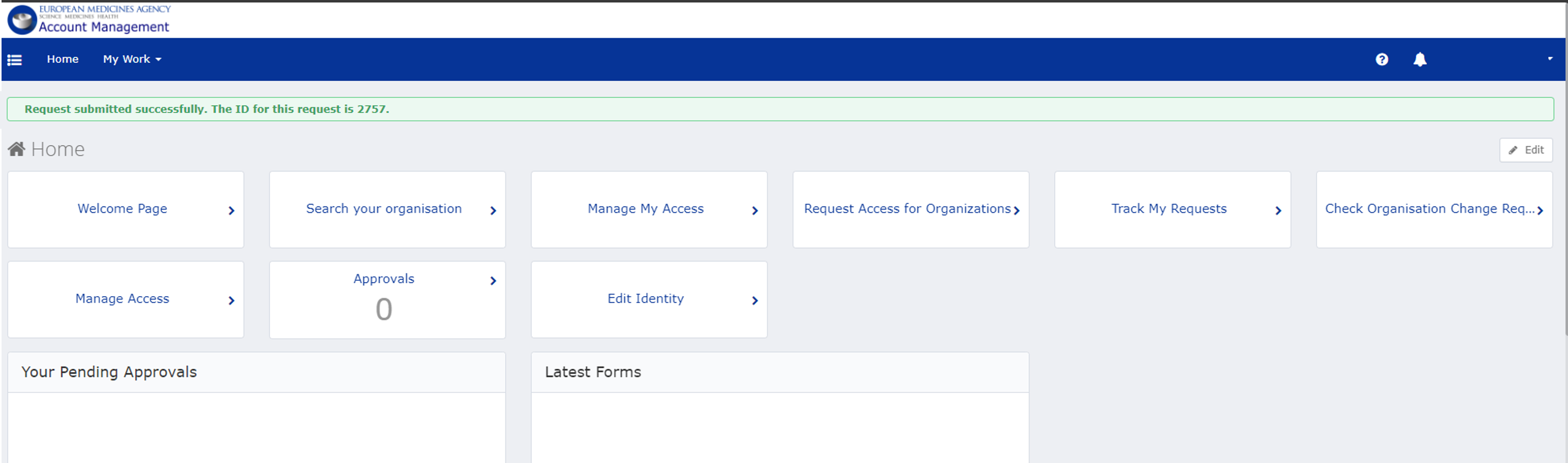

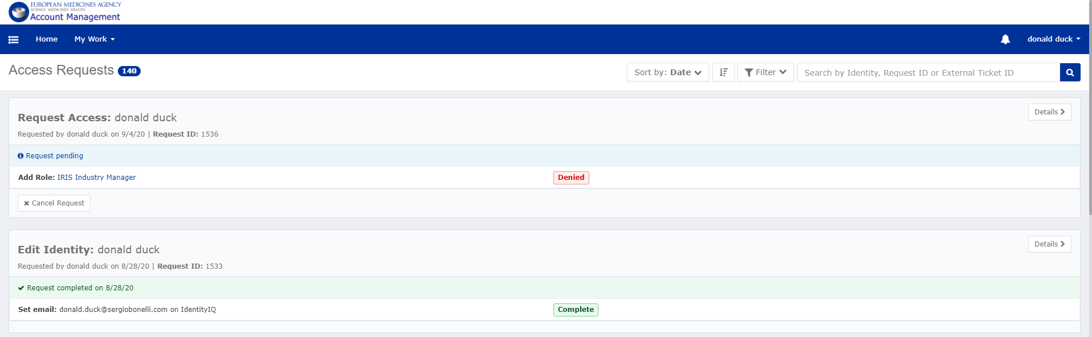 The status of these requests will by indicated as follows: “Waiting On”, “Waiting”, “Provisioning”, “Complete” and “Denied”. Once the request is approved, the status will switch to complete and will turn green as shown in the table below:
The status of these requests will by indicated as follows: “Waiting On”, “Waiting”, “Provisioning”, “Complete” and “Denied”. Once the request is approved, the status will switch to complete and will turn green as shown in the table below: